Неконтролируемый удалённый доступ в программе AnyDesk
Привет, друзья. В этой статье поговорим о том, как настроить неконтролируемый удалённый доступ в программе AnyDesk. Это бесплатная программа для осуществления удалённого доступа, она хороша для обывателей – простая, понятная, юзабильная, в меру функциональная, а, главное, реализует быстрое удалённое соединение. Комплексный обзор этой программы мы уже проводили на страницах сайта, кому интересно, смотрите статью «Удалённый доступ с помощью программы AnyDesk». В числе возможностей программы – реализация неконтролируемого удалённого доступа. Это когда нам, чтобы подключиться к удалённому компьютеру, не нужно каждый раз запрашивать у пользователя пароль и вводить его. Мы сможем буквально в два клика подключаться по Интернету к нашим близким и друзьям и оперативно помогать им, не тратя время на рутину. Об эффективности и удобстве такого подключения, если мы говорим об удалённом подключении к своим устройствам, что уже и говорить.
Неконтролируемый удалённый доступ в программе AnyDesk
Содержание статьи:
***
Итак, друзья, неконтролируемый удалённый доступ. Суть его работы такова: мы единожды проводим настройку программы AnyDesk на удалённом компьютере. Устанавливаем там постоянный пароль, на своём же компьютере при первом подключении вводим ID удалённого компьютера и этот постоянный пароль. AnyDesk запоминает это подключение, и мы потом можем автоматически подключаться к удалённому компьютеру, просто дважды кликнув на значок такого запомненного подключения. Главное, чтобы удалённый компьютер был запущен, на нём был активен Интернет и в фоне работала AnyDesk. Последнюю нужно установить в среду Windows, и она автоматически пропишется в автозагрузку. Сайт загрузки программы: https://anydesk.com/ru
Настройка неконтролируемого доступа на удалённом Windows-устройстве
Устанавливается, кстати, AnyDesk из своего же интерфейса. Изначально она может работать как портативная программа.
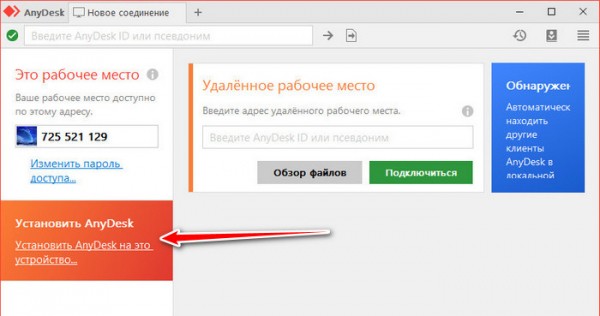
Итак, что нужно сделать пользователю удалённого компьютера? Ему нужно установить на своём компьютере AnyDesk и настроить неконтролируемый доступ. Важно: всё это должен сделать непосредственно пользователь удалённого компьютера. Установить настройки удалённого доступа с управляющего компьютера нельзя. Разве что можно попробовать удалённо подключиться с помощью другой программы или удалённого помощника Windows 10. Хотя здесь особо ничего сложного нет, всё необходимое может сделать даже ну совсем уж новичок, следуя пошаговой инструкции. Он должен открыть настройки AnyDesk.

В разделе «Безопасность» нажать «Разблокировать настройки безопасности».
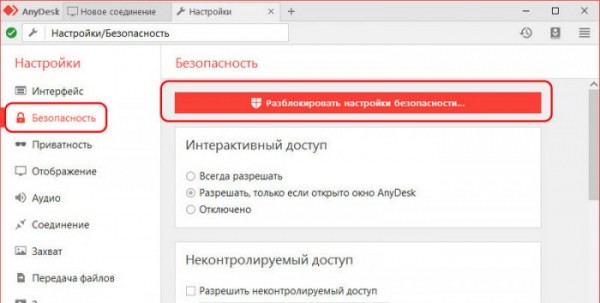
Далее подтвердить разблокировку с правами администратора.

Ему станут доступны настройки раздела «Безопасность», в них он должен активировать пункт «Разрешить неконтролируемый доступ».
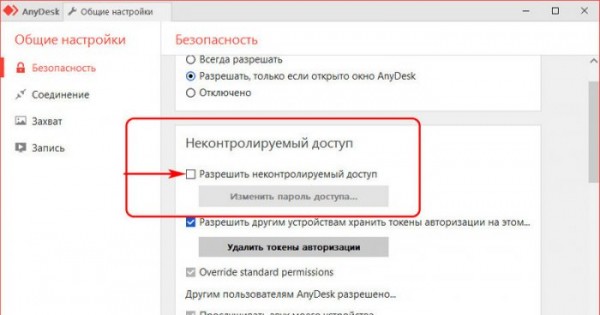
И задать пароль доступа к своему компьютеру.

Вот эти базовые настройки – всё, что нужно, чтобы мы могли постоянно подключаться к удалённому пользователю. Далее последний нам сообщает свой ID и постоянный пароль. И мы на управляющем компьютере подключаемся: вводим ID и жмём кнопку «Подключиться».
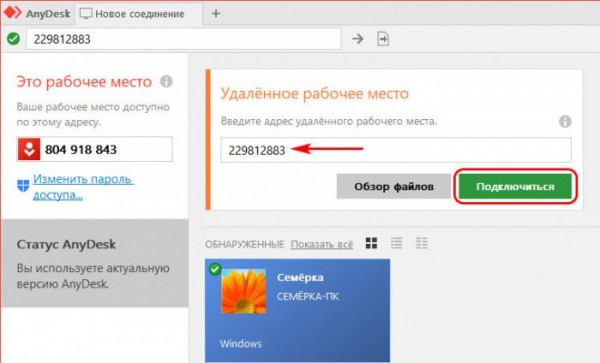
Вводим постоянный пароль в окошке авторизации и ставим галочку «Входить автоматически».

Ну и можем управлять удалённым компьютером. И в дальнейшем мы сможем подключаться к удалённому компьютеру в два клика, сделав их на его превьюшке подключения в окне AnyDesk. Все запомненные программой подключения будут отображаться в её окне, и на каждой превьюшке будет индикатор активности. Если удалённый компьютер включён и подключён к Интернету, на подключении будет зелёный индикатор, если нет – красный.
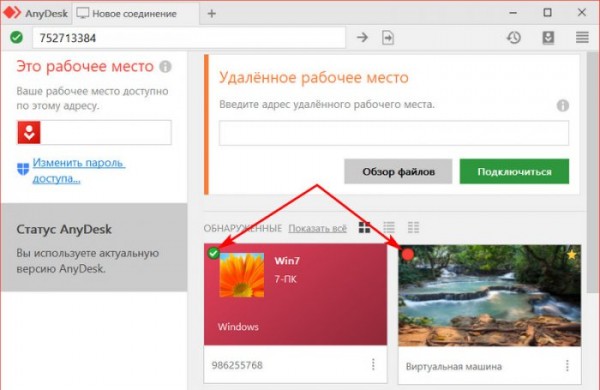
Настройка неконтролируемого доступа на удалённом Android-устройстве
Друзья, в упомянутом выше обзоре AnyDesk мы говорили о кроссплатформенных возможностях программы. У неё огромный охват числа компьютерных и мобильных устройств, она существует для Windows, Mac, Linux, FreeBSD, Chrome OS, iOS и Android. Если у вас есть планшет или смартфон, возьмём, к примеру, более распространённый вариант — на базе Android, вы сможете настроить на своём гаджете неконтролируемый удалённый доступ и подключаться к нему с десктопа или с другого гаджета с помощью AnyDesk.
Для этого вам необходимо установить на Android-устройство приложение AnyDesk, оно есть в Google Play. Ну и настроить неконтролируемый доступ непосредственно на этом Android-устройстве. В приложении жмём «Изменить пароль доступа».

Разрешаем неконтролируемый доступ.
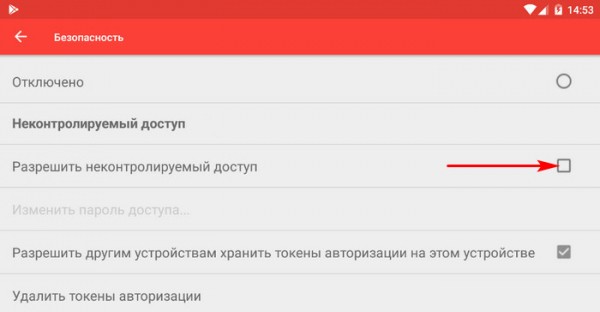
Задаём пароль.

И делаем тестовое удалённое подключение с другого устройства. При первом удалённом подключении предоставляем приложению AnyDesk доступ к изображению на экране устройства.
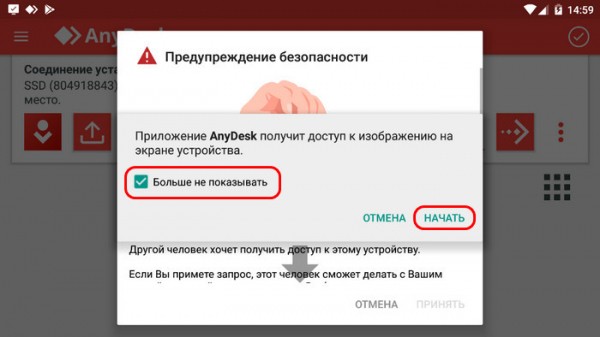
Ну а в дальнейшем уже можем удалённо подключаться к гаджету в условиях функционирования неконтролируемого доступа.
Ограничение и сброс неконтролируемого удалённого доступа
Что можно настроить в неконтролируемом доступе? Допустим, вы и есть удалённый пользователь, который предоставляет постоянный доступ к своему компьютеру или мобильному устройству более опытному товарищу, дабы тот мог без препятствий подключаться к вам в любое время и помогать. Дружба крепкая проверяется годами, годы её могут проверить, а могут и нет. И вот если дружба вдруг не пройдёт проверку, как себя обезопасить от возможных негативных действий уже бывшего товарища?
Друзья, в крайнем случае можно просто удалить с компьютера или мобильного гаджета AnyDesk. Но если программа или приложение ещё понадобятся, можно их не удалять. В любой момент мы можем сменить пароль неконтролируемого доступа или вообще отключить его. Идём в те же настройки безопасности программы, где мы всё изначально настраивали. Кстати, быстрый доступ к этим настройкам в десктопной программе, как и в мобильном приложении, реализован прямо в главном окне, это ссылка «Изменить пароль доступа».

И в настройках безопасности либо отключаем неконтролируемый доступ, либо меняем пароль. Здесь также есть опция «Удалить токены авторизации». Это сброс автоматического входа на всех удалённых компьютерах, где программа AnyDesk запоминала пароль неконтролируемого доступа. На таких удалённых компьютерах при удалении токенов авторизации пароль нужно будет вводить снова. Но, как по мне, друзья, то надёжнее всё же смена пароля неконтролируемого доступа.
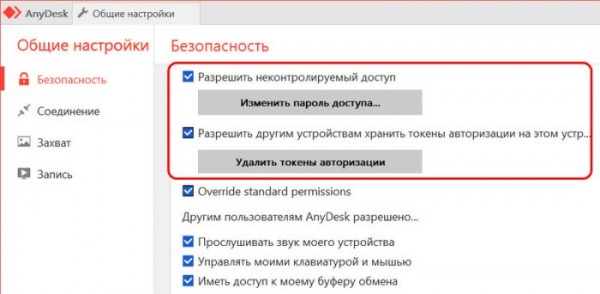
Ниже у нас будет возможность выставить ограничения для неконтролируемого удалённого доступа. Можем убрать галочки отдельных функций как то: прослушка звука, управление клавиатурой и мышью, их блокировка, перезагрузка компьютера, рисование, запрос системной информации и т.п.

Такие же возможности сброса неконтролируемого доступа и его ограничения есть в настройках безопасности мобильного приложения AnyDesk.
***
Вот такой примечательный функционал есть у программы AnyDesk. Друзья, если вас интересует такого рода программный функционал, можете рассмотреть альтернативу: у известной программы TeamViewer также есть функция неконтролируемого удалённого доступа. Ну а уже какая из программ лучше подойдёт именно вам, покажет только опыт.

