Не удаётся открыть файл Excel: как восстановить документ
Привет, друзья. Ситуация, знакомая многим офисным работникам. До сдачи отчёта остался час. Вы немного волнуетесь, хоть особых причин для этого и нет, ведь всё проверено и перепроверено. Вдруг на экране компьютера вместо стройных столбцов и графиков Excel-документа выскакивает надпись о его ошибке открытия. Пока вы в сотый раз пытаетесь открыть злополучный файл Excel, ситуация в офисе меняется. Внимание сосредоточено только на вас. Кто-то смотрит с сочувствием, мысленно желая удачи, а кто-то злорадно ухмыляется, предчувствуя ваше скорое увольнение. Что делать? Рассмотрим ниже, как решить эту проблему.
Не удаётся открыть файл Excel: как восстановить документ
Содержание статьи:
Итак, ошибка открытия Excel-документа.
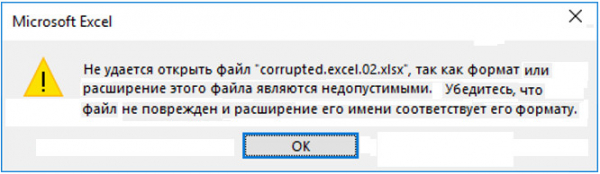
Для тех, кто спешит, скажу сразу: надёжный способ исправить повреждённый документ существует, и этот способ – программа Recovery Toolbox for Excel. Так что не теряйте времени, качайте программу и приступайте к действию. Сайт загрузки программы:https://excel.recoverytoolbox.com/ru/
Если же у вас есть ещё время, прежде чем прибегать к помощи этой программы, опробуем сперва методы восстановления Excel-файлов, которые есть у самого приложения Microsoft Excel. Ну и в конце статьи поговорим о способах упреждения возникновения проблем с документами.
Примечание: друзья, если вы не можете открыть свой файл Excel, прежде каких-то действий рекомендую проверить его размер. Щёлкните в проводнике правой кнопкой мыши по документу, выберите «Свойства и посмотрите графу «Размер». Если файл весит от нескольких сотен килобайт, а лучше несколько мегабайт, то его можно восстановить. А если документ ужался до пары десятков килобайт или меньше – увы, очень вероятно, что информация потеряна навсегда.
Функция восстановления Microsoft Excel
Не все знают, что в приложении Microsoft Excel есть собственные средства восстановления документов. Обычно они срабатывают автоматически, но иногда отлаженный механизм даёт сбой. Если файл Excel не удаётся открыть, можно попробовать вручную запустить его восстановление. Открываем Microsoft Excel, жмём «Открыть», потом – «Обзор».

Указываем наш проблемный документ и внизу в выпадающем меню кнопки «Открыть» выбираем «Открыть и восстановить».
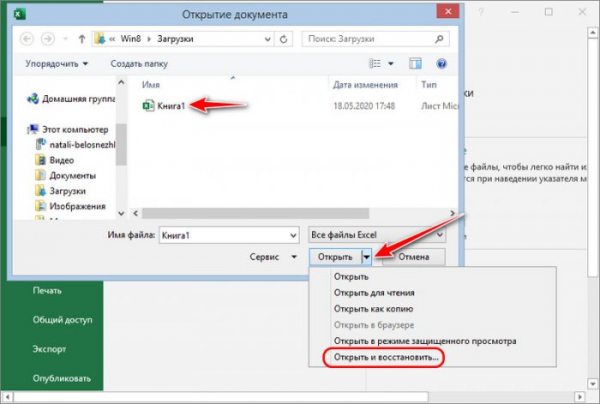
К сожалению, помочь этот способ может в редких случаях, и если ваш случай не в числе таковых, идём дальше.
Изменение параметров вычислений Microsoft Excel
Есть небольшая уловка, как можно иногда открыть повреждённый документ Excel. Перед запуском документов приложение Microsoft Excel каждый раз пересчитывает формулы. И вот в редких случаях именно эта особенность приложения мешает открыть файл. Можно попробовать её убрать, ничего сложного в этом нет. Запускаем Microsoft Excel, создаём новый документ, жмём «Файл», заходим в «Параметры».

Переходим в раздел «Формулы». Здесь нужно в графе «Параметры вычислений» сделать активным пункт «Вручную». Жмём «Ок».
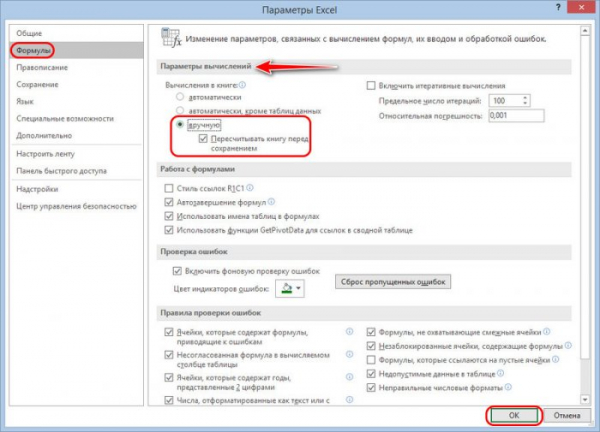
После чего, не закрывая новый открытый документ, пытаемся открыть нужный нам через «Файл» – «Открыть».
Не вышло? Ничего страшного, с самого начала шансы были невысоки, но попробовать этот способ всё равно стоило. Переходим к профессиональным инструментам для восстановления документов Excel.
Восстановление повреждённых файлов online
Один из таких профессиональных инструментов – сервис для восстановления повреждённых документов Online File Repair Service:https://excel.recoverytoolbox.com/online/ru/
В сети можно найти аналогичные сервисы, но Online File Repair Service уже много лет сохраняет лидерство в своём сегменте, и вряд ли это изменится в ближайшее время. У него стоимость самая низкая среди конкурентов. Работа с сервисом проста и понятна. Просто переходим по указанной выше ссылке и следуем инструкциям на сайте сервиса. В процессе работы от нас потребуется указать адрес электронной почты (на неё поступит исправленный документ), загрузить файл и начать восстановление.

Онлайн-сервис позволяет ознакомиться с результатами его работы заранее, поэтому нам не нужно будет платить, если восстановление окажется невозможным. В среднем цена составляет десять долларов за один загруженный файл. После оплаты мы сразу получаем восстановленный документ.
Программа Recovery Toolbox for Excel – ультимативное решение
Допустим, у вас не один испорченный документ, а несколько. Или, возможно, один, но содержимое этого документа составляет коммерческую тайну, которую ни при каких обстоятельствах нельзя передавать посторонним, кто бы они ни были. Тогда советую рассмотреть программу Recovery Toolbox for Excel, ссылку на её скачивание смотрите в начале статьи.
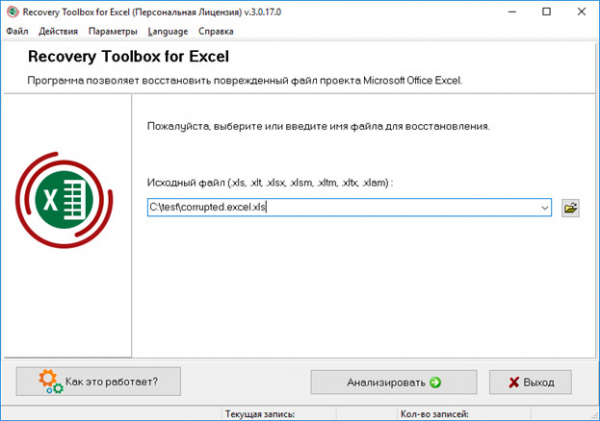
Recovery Toolbox for Excel – это мощный инструмент для восстановления повреждённых файлов Excel. Программе уже 15 лет, она растёт вместе с продуктами Майкрософт. У неё есть бесплатная демоверсия, поэтому нам не придётся покупать кота в мешке. Обязательно протестируйте Recovery Toolbox for Excel перед покупкой. Если проблем при обработке документа не возникнет, нам останется только приобрести лицензию. После этого сможем восстанавливать документы в любом количестве. Плюс, получим доступ к службе поддержки и регулярным обновлениям.
Как защитить Excel-документы
Ну и напоследок, друзья, поговорим об упреждении проблем. От повреждения не застрахован ни один документ Excel – неважно это старый формат xls, либо же это новый xlsx. Если вы не сталкивались с повреждением этого типа файлов, значит, просто не работали с таблицами и графиками достаточно активно. Многих проблем можно избежать, если периодически в процессе работы сохранять документы. Чтобы иметь доступ к разным редакциям документов и получить шанс на восстановление хотя бы одной из ранних редакций, можно воспользоваться встроенной в Windows функцией истории файлов. А изначально при составлении важных документов можно настроить их резервное копирование в приложении Microsoft Excel.
Для настройки резервного копирования конкретного документа в приложении Microsoft Excel жмём «Файл — Сохранить как», затем – «Обзор». Жмём выпадающий список кнопки «Сервис», выбираем «Общие параметры».

Ставим галочку опции «Всегда создавать резервную копию». Жмём «Ок».
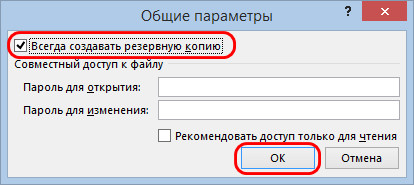
Такими образом у вас под рукой всегда будет резервная копия важного файла. Однако не забывайте время от времени скидывать копии важных документов в облако, на флешку или внешний жёсткий диск. В идеале только внешние хранилища защитят ваши особо ценные данные, случись что с компьютером.
Ну и также важно проверить, настроено ли в вашем приложении Microsoft Excel автоматическое восстановление версий документа при закрытии без сохранения. Жмём «Файл», заходим в «Параметры». Здесь в разделе «Сохранение» смотрим, чтобы стояла галочка сохранения последней автоматически восстановленной версии при закрытии без сохранения. По умолчанию автосохранение назначено через каждые 10 минут, при необходимости можем уменьшить этот временной интервал.


