Чистка и оптимизация Windows программой Dism++
Привет, друзья. Эта статья для любителей поддержки гигиены компьютера и тонкой настройки Windows с помощью твиков и прочих возможностей, решающих те вопросы, для решения которых сама операционная система либо предусматривает неудобно реализованный функционал, либо не предусматривает его вовсе. Одно из основных направлений многофункциональной программы Dism++, являющей собой графический интерфейс системного консольного средства Dism – это чистка и оптимизация Windows. Это направление Dism++ мы и рассмотрим детально в этой статье.
Чистка и оптимизация Windows программой Dism++
Содержание статьи:
Друзья, наш сайт взялся за щепетильное и серьёзное исследование возможностей Dism++, и по этой программе написана целая серия статей. Что в целом являет собой Dism++, где её скачать, вы можете узнать из комплексного обзора этой программы. А все публикации сайта, посвящённые конкретным примерам использования и Dism++, и системного консольного средства Dism, вы можете отслеживать по тегу Dism.
Dism++ как чистильщик-оптимизатор
Dism++ — очень нестандартный чистильщик-оптимизатор, он отличается от типичных представителей этой ниши софта типа CCleaner. Во-первых, Dism++ предусматривает более серьёзные возможности по оптимизации. Во-вторых, и чистящие, и оптимизирующие возможности программы применимы не только к установленной на компьютере Windows, но ещё и к смонтированному для редактирования дистрибутиву операционной системы. Т.е. все те операции, что мы рассмотрим ниже, можно проводить с файлами установки системы install.wim (install.esd), а также с WIM- или ESD-файлами системного бэкапа. О резервном копировании системы программой, кому интересно, читаем статью «Как создать бэкап Windows и восстановиться из него при неполадках системы с участием программы Dism++». Но редактирование дистрибутива Windows, безусловно, заслуживает отдельной темы рассмотрения. В этой статье будем говорить только о чистке и оптимизации рабочей Windows. Что же, поехали…
Очистка Windows
В разделе программы «Очистка» обнаружим перечень типов данных, за счёт удаления которых может быть произведено высвобождение места на системном диске С. Сделав клик на каждом отдельном типе данных, на инфопанели справа окна программы увидим описание, что это за тип данных. В числе возможных для удаления программой Dism++ типов данных – содержимое папки WinSxS, данные отчётов и событий Windows, точки восстановления, системный кэш, устаревшие драйверы, временные и неиспользуемые файлы, содержимое корзины и пр. Не все из типов данных по умолчанию выбраны для очистки, лишь некоторые, по остальным типам Dism++ полностью отдаёт решение на откуп нам. В общем, друзья, принимаем решение, что удалять, а что нет, и удаляемые типы данных отмечаем галочками. Затем жмём кнопку «Анализ».
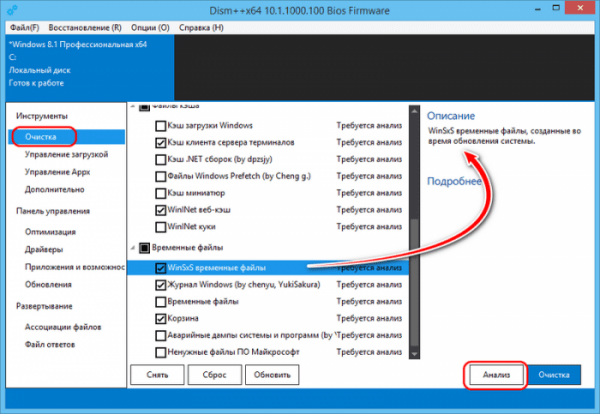
После проведения анализа данных смотрим вес по каждому типу. Если где-то вес незначительный, а файлы, возможно, могут пригодиться, можем убрать галочки с этих типов данных. В общем, смотрим, анализируем, определяемся и по итогу жмём кнопку «Очистка».

Подтверждаем очистку.
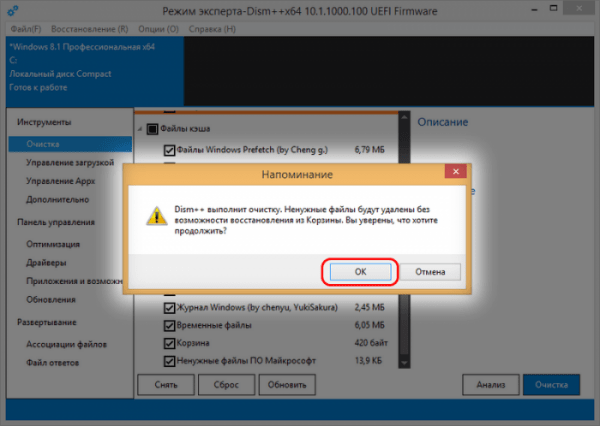
Если Dism++ выдаст запрос на перезапуск проводника, одобряем запрос нажатием «Ок».

По завершении процедуры очистки программа уведомит об общем высвобожденном на диске С объёме.
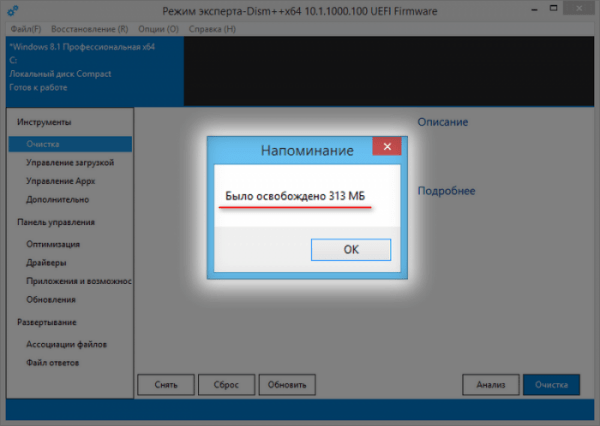
Управление автозагрузкой Windows
Как и полагается программе для чистки и оптимизации, она должна быть обустроена менеджером автозагрузки Windows. У Dism++ такой менеджер реализован в разделе «Управление загрузкой». Здесь на вкладке «Автозагрузка» представлены загружающиеся вместе с операционной системой программы и процессы. Но они представлены не цельным перечнем объектов автозагрузки, а вкладками по местам прописки автозагрузки объектов – в системном реестре и системных папках для всего компьютера и для отдельных пользовательских профилей. При раскрытии каждого такого места прописки увидим конкретные объекты автозагрузки и сможем их отключить ползунком-переключателем или удалить вовсе кнопкой «Удалить».

В другой вкладке раздела «Автозагрузка» представлены запускающиеся вместе с Windows её службы, службы сторонних программ и драйверы. Раскрыв вкладку каждого из этих типов объектов автозагрузки, сможем просмотреть конкретный их перечень. И при необходимости удалить кнопкой «Удалить». А можем применить иное действие: перечень действий доступен в выпадающем списке опций каждого объекта. В числе этих действий – отключение, назначение запуска вручную, отложенный запуск и пр.
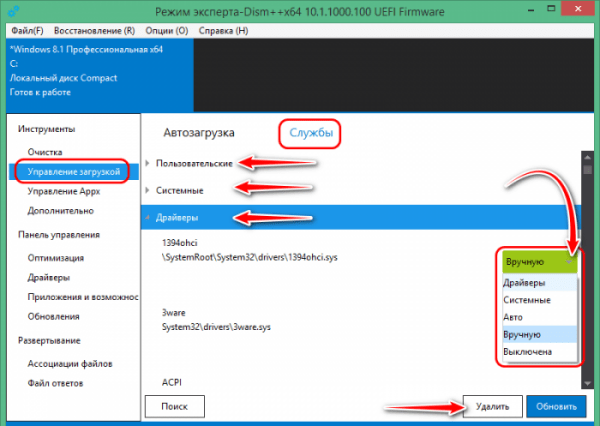
Деинсталлятор программ и системных функций
В составе Dism++ присутствует не только деинсталлятор стороннего софта, программа предлагает комплексный доступ к возможности удаления и сторонних программ, и системных компонентов, и приложений из числа современного функционала Modern UI в Windows 8.1, они же приложения UWP в Windows 10. Возможности по удалению разбросаны по разным разделам Dism++.
Раздел «Приложения и возможности», первая вкладка «Приложения» — это самый что ни на есть обычный деинсталлятор сторонних программ. Обычный, даже без функции зачистки остатков удалённых программ. Просто кликам удаляемую программу и жмём кнопку внизу «Удалить».

Другая вкладка этого раздела – «Компоненты Windows» — это менеджер управления системными компонентами. Тогда как штатная реализация управления системными компонентами, а это раздел панели управления «Программы и компоненты», предусматривает только их включение и отключение, в среде Dism++ системные компоненты можно и включать, и отключать, и даже удалять из Windows. Выбираем интересующий нас компонент, ставим в его квадратике путём цикличного прощёлкивания левой клавишей мыши маркер нужного действия: включить (галочка), отключить (пустой квадрат), удалить (крестик). И жмём внизу кнопку «Применить».
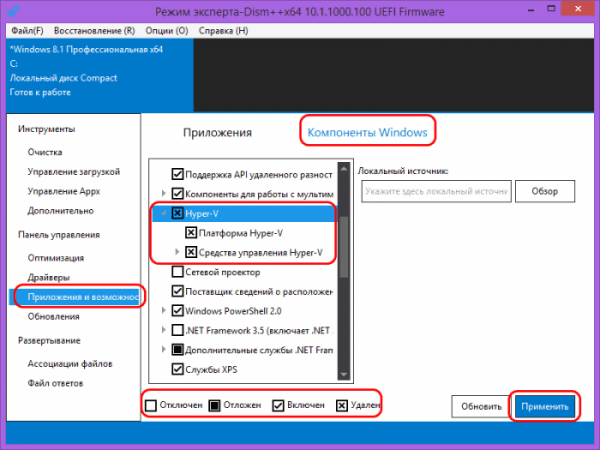
Раздел Dism++ «Управление Appx» является настоящей находкой для хейтеров приложений Modern UI Windows 8.1 и UWP Windows 10. Вот он – инструмент превращения обычной «Десятки» в сборку LTSC. Здесь одним махом можем удалить все современные приложения – как возможные для удаления средствами Windows, так и нет. Списки современных приложений разбиты на две вкладки:
Для удаления группы приложений нужно просто галочкой отметить их и нажать кнопку «Удалить».

Единственный недостаток Dism++ в этом плане — программа не предлагает нам перечень приложений в понятном виде, так, как мы знаем их названия в системе. А предлагает перечень с техническими наименованиями их пакетов. Но в наименованиях пакетов содержатся англоязычные названия приложений, так что определить приложение в большей части случаев не составит труда. Ну а по пакетам с непонятными наименованиями нужно просто юзать информацию в Интернете.
Оптимизация Windows
Программа Dism++ — это ещё и твикер. В её разделе «Оптимизация» обнаружим внушительную подборку твиков – опций для настройки системных возможностей, неудобно реализованных в самой Windows или вовсе не имеющих юзабильного доступа. В этом разделе раскрываем вкладки с тематическими подборками настроек и включаем/отключаем их удобным ползунком-переключателем. Либо же выбираем из выпадающего списка расширенные значения.
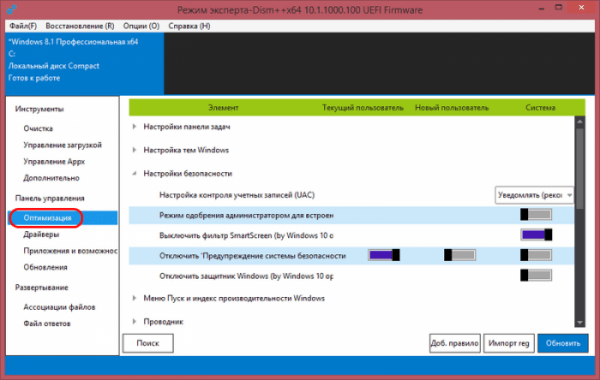
В Dism++ реализованы твики для настройки панели задач, тем оформления, рабочего стола, меню «Пуск», проводника, функционала безопасности, системных служб, сети, электропитания и прочих функций Windows.
Управление драйверами
Раздел Dism++ «Драйверы» — это менеджер управления драйверами. Здесь драйверы можно добавлять, удалять и экспортировать. Но чтобы нам была доступна возможность удаления драйверов, в настройках программы должен быть включён режим эксперта. Для удаления ненужного драйвера ищем его в списке, отмечаем галочкой и жмём «Удалить».

По умолчанию Dism++ отображает перечень драйверов, удаление которых не приведёт к краху работу всей операционной системы. Но для опытных пользователей программа предусматривает возможность отображения и удаления всех драйверов Windows, включая критически важных для её работоспособности. Для этого нужно установить галочку «Предустановленные».
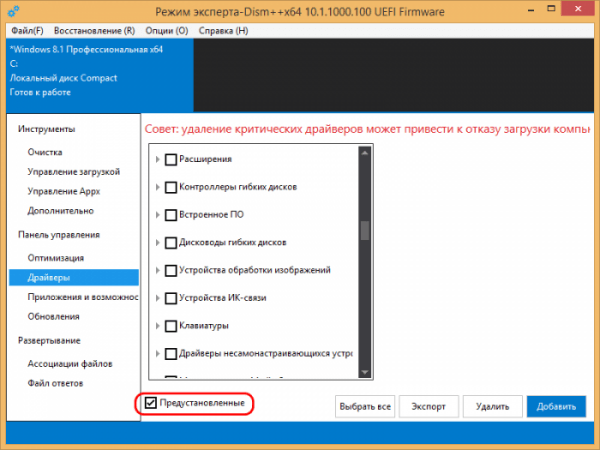
Об экспорте драйверов с помощью Dism++ смотрите в статье сайта «Экспорт драйверов программой Dism++ и их внедрение в новой Windows».
Менеджер обновлений Windows
Будучи нетипичным чистильщиком-оптимизатором, Dism++ предусматривает, соответственно, нетипичный для программ этого типа блок функций – менеджер обновлений Windows. В разделе «Обновления» можем управлять системными обновлениями: удалять установленные и устанавливать неустановленные. Для удаления идём во вкладку «Установленные», галочкой отмечаем удаляемые обновления и жмём кнопку «Удалить».

Во вкладке «Windows Update» обновления устанавливаются. Установить их можно из скачанных пакетов обновлений: жмём кнопку «Добавить», указываем пакет, жмём кнопку «Установить». А можно установить все или отдельные пакеты в едином процессе с их загрузкой с серверов Microsoft. Для этого жмём кнопку «Анализ», ждём, пока будет готов перечень возможных для установки обновлений, отмечаем галочками все или отдельные обновления перечня и жмём кнопку «Установить».
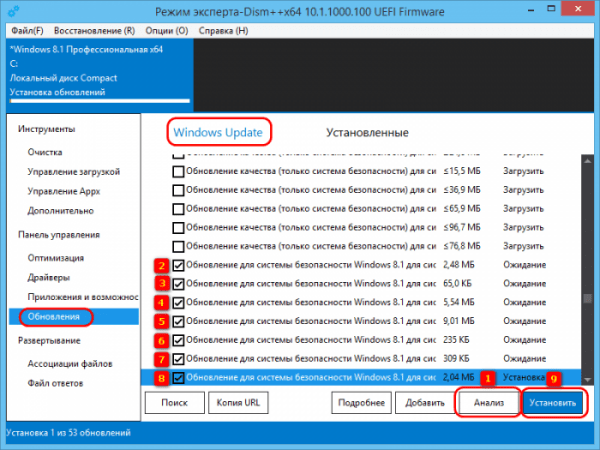
Ход установки обновлений будем наблюдать на шкале прогресса вверху окна программы.

***
Такие вот, друзья, чистящие и оптимизирующие возможности у программы Dism++. Кому в принципе интересна тема программ этого направления, можете почитать другие статьи сайта по тегу «Чистка и оптимизация», а также статьи о программах-твикерах.

