Телефон как модем для компьютера через USB, Wi-Fi, Bluetooth

В некоторых ситуациях полезно использовать телефон как модем для компьютера через USB, Wi-Fi, Bluetooth. Настроить эту функцию можно через Андроид или iOS, сделать это несложно. Существует и сторонний софт для большего удобства реализации функции. Каждый метод имеет свои недостатки и на постоянной основе использоваться не может. Связано это с чрезмерным расходом батареи или постоянной ее зарядкой, что тоже не очень хорошо.
Содержание
Использование Android-устройства как модема
Содержание статьи:
Любой смартфон можно применить как модем для подключения к интернету, что очень актуально при отсутствии такового на компьютере или ноутбуке. Функция может понадобиться в поездке или на даче. Существуют такие основные методы реализовать это:
Через USB-кабель
Подобный кабель поставляется вместе с каждым телефоном. С его помощью можно подключать последний к ПК для передачи файлов, перепрошивки, работы с телефоном. Но его можно взять для использования Android-устройства как USB-модема:
- Сначала подключить телефон по USB;
- Далее подключиться к любому интернету на телефоне, перейти в “Настройки”;
- Выбрать пункт “Другие сети”, войти в категорию “Модем и точка доступа ”;
- Включить функцию “USB-модем”.
Это наиболее простой вариант. При этом можно пользоваться как Wi-Fi, так и 3G/GPRS. Этим способом можно подключить к интернету стационарный ПК без модуля беспроводной связи, а также ноутбук, не оборудованный Wi-Fi адаптером.
Необходимо отметить, что при работе через USB батарея мобильного устройства все время заряжается, поэтому она сможет работать любое количество времени. Но при постоянном применении телефона в подобном режиме устойчивость аккумулятора значительно снижается за короткий срок.
Есть еще один способ, который предназначен для телефонов марки Samsung. Необходимо удостовериться, что на компьютере и на телефоне имеется программа, реализующая синхронизацию (оптимально — Samsung Kies).

Далее последовательность действий выглядит так:
- Деактивировать на смартфоне функцию “USB -накопитель”;
- Используя специальный кабель, подключить телефон к ПК;
- Инсталлировать необходимые драйвера;
- После установки зайти в “Настройки” — “Беспроводные сети модема” — “Точки доступа ”, отметить галочками USB модем и Mobile AP ;
- На компьютере открыть “Настройки сети”, через “Панель управления” — “Подключение” — “Отобразить все подключения” и в пункте “Подключение по локальной сети” найти пункт, называемый по имени мобильного устройства и подключиться.
Еще один способ реализуется через программу EasyTether Pro:
- Ее необходимо скачать и инсталлировать на телефон и компьютер, соединить их через USB;
- При соответствующей необходимости установить драйвера;
- Активировать на Андроиде режим отладки по USB;
- На компьютере нажать на иконке EasyTether и выбрать Connect Via Android (подключение по андроид).
Еще более непростой способ есть через OpenVPN и Azilink. Рекомендуется использовать новые версии этого ПО:
- OpenVPN необходимо инсталлировать на компьютер, туда же скачать и распаковать архив с Azilink.
- Установить Azilink на смартфон. В папке с распакованным архивом найти файл azilink-install.cmd и запустить его или загрузить на устройство через браузер. После окончания инсталляции запустить и поставить галочку возле Service Active.
- В файлах после распаковки найти и запустить файл start-vpn.cmd. Отобразится окно консоли с описанием процесса инсталляции, его закрывать не следует, в случае положительного исхода появится надпись Initialization Sequence Completed.
- Далее на экране телефона возникает сообщение Connect to Host и начинает отображаться информация о соединениях и объеме трафика. Следует выключить Wi-Fi, иначе интернет пойдет через него, а не 3G.
Существует много других вариаций настройки Android-смартфона как модема через USB, для которых нет необходимости получения root-прав, и ни один из них не приводит к неприятным последствиям. Но перечисленные — наиболее простые.
Телефон как Bluetooth-модем
Bluetooth-модем на Android настраивается следующим образом:
- Включить Bluetooth-модуль на обоих устройствах.
- На обоих устройствах также необходимо включить режим обнаружения. Для этого в настройках на ПК найти значок блютуз в системном трее (снизу справа рабочего стола).
- Кликнуть на него и выбрать “Параметры”.
- Во вкладке “Параметры” включить функцию “Разрешить другим устройствам обнаружить этот компьютер”.
- На смартфоне войти в настройки блютуз и разрешить обнаружение.
Далее необходимо выполнить сопряжение оборудования:
- На компьютере нажать на значок блютуз и выбрать “Добавить устройство”. Откроется окно с отображением доступного оборудования. Выбрать смартфон и нажать далее.
- Система сгенерирует пин-код, он должен совпадать на телефоне и ПК. Подтвердить сопряжение и нажать OK на обоих устройствах. Система установит нужное ПО и драйвера на телефон.
- Необходимо включить Wi-Fi или 3G:
- Зайти в настройки и выбрать “Другие сети” — “Модем и точки доступа”.
- Установить галочку возле строки “Bluetooth модем”.
- На ПК нажать на значок блютуз в системном трее и выбрать “Показать устройство”.
- В окне будет видно все сопряженные устройства, нажать на нужное и выбрать пункт “Подключиться через” — “Модем и точки доступа ”.
- После этого на компьютере появится доступ к интернету через блютуз. Важно правильно соблюдать очередность действий. Сопряжение нужно выполнять одноразово. Далее достаточно включить модуль блютуз на ПК и телефоне и выполнить подключение.
Такой режим значительно снижает время работы от батареи телефона, это необходимо учитывать, если под рукой нет зарядного средства.
Создание беспроводной точки доступа
Современный смартфон способен заменить адаптер и стать точкой доступа одновременно для нескольких устройств, имеющих модуль WiFi. При этом телефон не нужно подключать кабелем к ПК, можно пользоваться интернетом на большем радиусе. Чтобы активировать эту функцию, достаточно включить в системной шторке уведомлений мобильную сеть.
Там же в меню Wi-fi включить точку доступа с такими настройками:
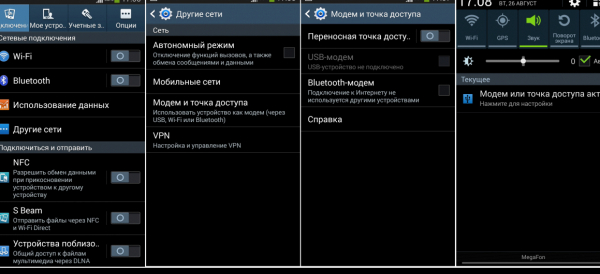
После выполнения простых шагов на ПК в разделе “Беспроводные сети” появится новая точка доступа с заданным именем.
Подключение айфона через Wi-Fi, блютуз или по кабелю
Эти три варианта подключения доступны для iphone на компьютере с операционной системой Mac OS или Windows.
Для подключения через USB необходимо убедиться в том, что на компьютере инсталлирована последняя версия iTunes. Затем подключить iPhone к ПК через USB-кабель.
Необходимо убедиться, что iPhone можно обнаружить в iTunes. Если Mac не видит устройство, можно попробовать другой кабель USB.
Bluetooth
Чтобы проверить, обнаруживается ли iPhone и iPad, следует перейти на экран “Настройки” — Bluetooth и не закрывать его. Необходимо создать пару, а после этого можно подключиться через блютуз. Создание пары:
Чтобы подключить компьютер Mac или PC:
Wi-Fi
- На устройстве, к которому необходимо подключиться, надо выбрать “Настройки ” — “Сотовые данные” — “Режим модема”, убедиться, что он включен. Затем проверить пароль и имя телефона.
- На ПК выбрать “Настройка” — Wi-Fi, найти в списке iPhone. Нажать на сеть нужную Wi-Fi. Может потребоваться пароль для режима модема, тогда следует ввести его.
После того как подключение установлено, строка состояния меняет цвет на голубой и отображает количество подключенных устройств. Оно зависит от оператора и модели телефона. Если подключилось что-то еще, то сам телефон можно использовать только для подключения к мобильному интернету.

