Spacedesk: как подключить к ПК в качестве второго экрана дисплей ноутбука, планшета или смартфона
Привет, друзья. О преимуществах работы с двумя мониторами компьютера точно не надо говорить тем, кто использует таковые, скажем, в своей профессиональной деятельности. Но что делать, если вам для каких-то целей вдруг понадобится второй экран, а у вас к ПК подключён только один монитор, но при этом есть ноутбук, планшет или даже смартфон с большой диагональю экрана? Ребята, экраны этих устройств можно подключить к ПК по локальной сети так, как если бы эти экраны были мониторами, обычно подключёнными к ПК. Знакомьтесь, бесплатное программное обеспечение Spacedesk – программы для Windows, приложения для iPhone, iPad и Android-устройств, веб-приложение, реализующие подключение экранов других устройств к компьютеру в качестве сетевых мониторов. Давайте разбираться, что это за программное обеспечение, и как оно работает.
Spacedesk: как подключить к ПК в качестве второго экрана дисплей ноутбука, планшета или смартфона
Содержание статьи:
О проекте Spacedesk
Итак, друзья, Spacedesk – это, как я уже отметил, программное обеспечение для операционных систем Windows, iOS и Android и веб-приложение, реализующее по локальной сети подключение экранов различных устройств в качестве второго монитора Windows-компьютера.

Подключение реализуется по типу «сервер-клиент». Серверным устройством, изображение которого должно выводиться на второй экран, может быть только Windows-компьютер, причём компьютер только на базе Windows 8.1 или 10. Клиентским устройством, экран которого будет использоваться в качестве второго монитора, может быть, по сути, любое устройство. На iOS- и Android-устройства можно установить специальные приложения-просмотрщики, которые будут отображать экран компьютера-сервера. В других операционных системах и на любых других устройствах, где есть браузер с поддержкой HTML5, для просмотра экрана компьютера-сервера можно использовать веб-приложение Spacedesk. На момент написания статьи поддерживаются актуальные версии браузеров Chrome и прочих на базе Chromium, Safari, Internet Explorer. Ну и поскольку подключение реализуется по локальной сети, то компьютер-сервер и клиентское устройство должны быть объединены в одну локальную сеть, неважно проводную или беспроводную. Конечно, нужно понимать, что это не должный вывод видеосигнала, но как вариант, к примеру, временно поработать и чётко для себя определить, нужен ли второй монитор на постоянной основе, согласитесь, Spacedesk предлагает отличное решение. При этом программное обеспечение проекта совершенно бесплатно. Давайте же посмотрим, как работает Spacedesk. Но прежде мы отправимся на страничку проекта Spacedesk.
Здесь нам надо скачать программу-драйвер для компьютера-сервера и приложения-просмотрщики для клиентских устройств.
Настройка компьютера-сервера
Первым делом настроим компьютер-сервер, изображение которого будет передаваться на сетевой экран. По указанному выше адресу на сайте Spacedesk раскрываем вкладку «Download». Здесь нам нужен драйвер для сервера: выбираем версию Windows 8.1 или 10, выбираем разрядность и качаем.

После установки драйвер Spacedesk будет работать в фоне, обеспечивая возможность подключения сетевого монитора. Этот драйвер являет собой небольшую утилиту, в его основной вкладке отображается, в частности, наш сетевой IP, он нам понадобится в отдельных случаях при подключении просмотрщиков на клиентских устройствах. И также в основной вкладке мы видим, что пока что у нас нет никаких подключений.
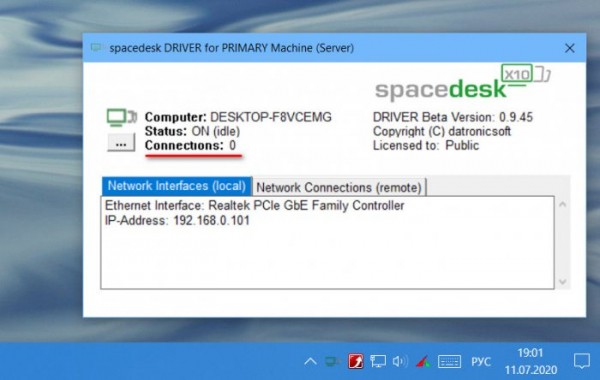
Когда они будут, мы сможем отслеживать их во второй вкладке окошка.

Настройка клиентских устройств
А чтобы подключение было, на сайте Spacedesk мы качаем программу-просмотрщик для клиентских Windows-устройств. Либо идём по ссылкам в магазины мобильных приложений, либо же кликаем ссылку веб-приложения «Go to HTML5». Для Windows 10, кстати, просмотрщик можно как скачать в формате классической программы Win32, так и установить в формате UWP-приложения из магазина Microsoft Store.
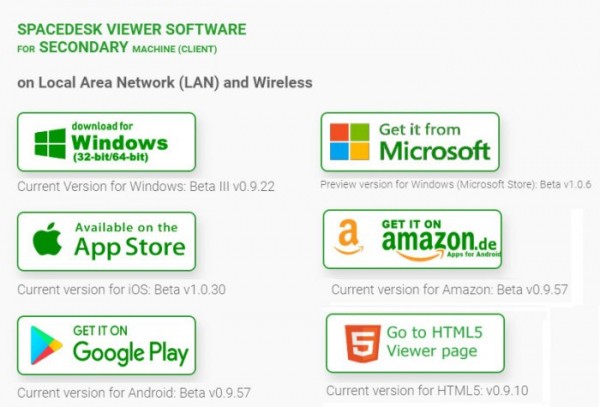
Подключение сетевого экрана
Ну а теперь, друзья, установим соединение. Открываем приложение-просмотрщик на клиентском устройстве, например, Windows-программу на ноутбуке. Видим, что программа автоматически определила адрес сервера, и нам для подключения нужно всего лишь сделать двойной клик по отображению IP сервера.

Если с определением адреса сервера есть какие-то проблемы, подключение можно выполнить вручную.
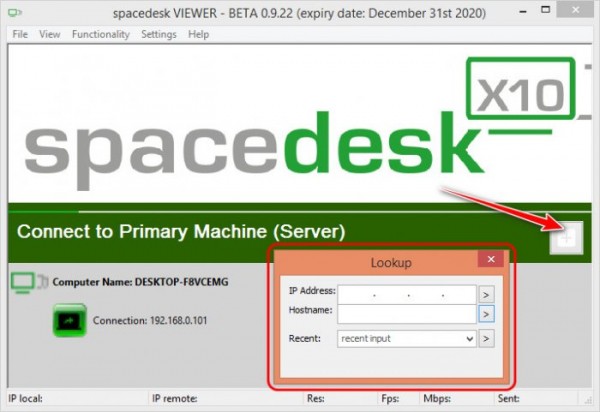
Ну и вот в окне просмотрщика видим расширенный на второй экран рабочий стол компьютера-сервера. Изображение второго экрана немного перекошено, но нам просто надо запустить полноэкранный режим и настроить разрешение на сервере. Перейти в полноэкранный режим можем клавишами Alt+Enter, либо же с помощью опций меню просмотрщика.

Для отключения второго экрана можем просто закрыть программу-просмотрщик. В веб-приложении Spacedesk в окне браузера нам надо вручную ввести IP сервера и подключиться.
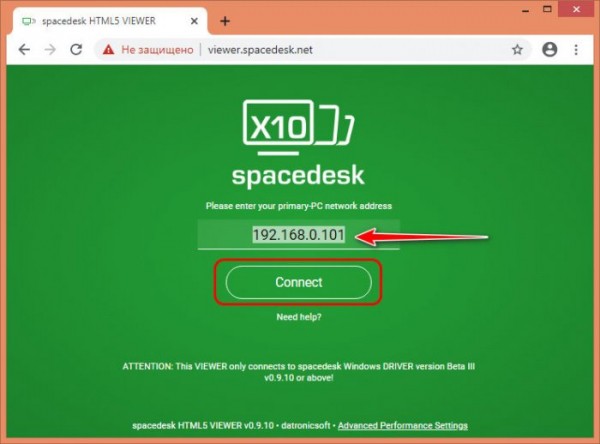
После подключения окно браузера с изображением рабочего стола компьютера-сервера само запустится в полноэкранном режиме. Для выхода из него можно использовать стандартную горячую клавишу браузера F11, либо же пункт в меню просмотрщика, где, кстати, мы можем применить к сетевому монитору кое-какие настройки.

Для отключения второго экрана можем просто закрыть вкладку браузера с приложением просмотрщика. В Android-приложении просмотрщика Spacedesk кликаем IP сервера.
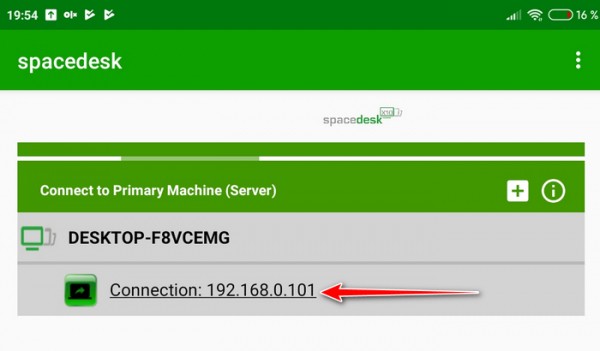
И видим его расширенный экран в полноэкранном режиме.

Автоповорот экрана выбирается автоматически в зависимости от положения Android-устройства. Для отключения экрана можем выйти из приложения кнопкой «Назад».
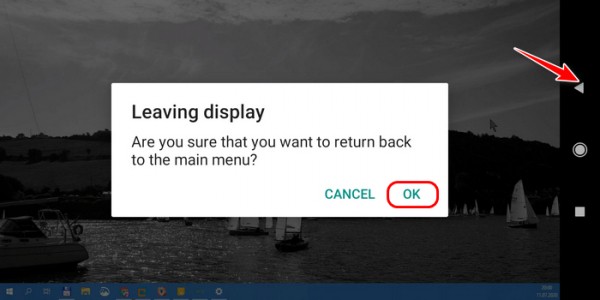
И также отключить второй сетевой экран мы можем в окне драйвера на компьютере-сервере. Нам нужно отключить соединение в меню утилиты пунктом «Off».

Настройки сетевого экрана
В меню драйвера также можем выбрать пункт «Display Settings», это быстрый путь к настройкам экрана Windows. Впрочем, мы также быстро попадём в них, вызвав на рабочем столе контекстное меню и выбрав в Windows 8.1 пункт «Разрешение экрана», а в Windows 10 – «Параметры экрана». И в системных настройках можем настроить сетевой экран так, как если бы это был обычно подключённый к компьютеру экран.
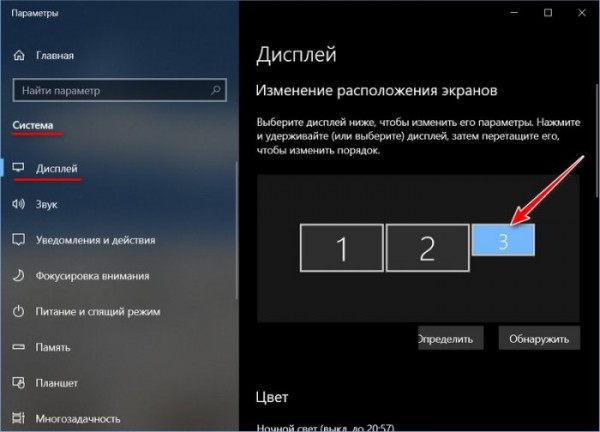
Единственное, что нам будет недоступно для сетевого экрана – это только масштабирование. Все же остальные настроечные возможности можем использовать — выбрать тип отображения второго экрана (расширение или дублирование), ориентацию экрана, разрешение.

Также, друзья, в настройках просмотрщиков на клиентских устройствах мы можем настроить работу сетевого экрана по типу удалённого подключения с использованием их средств управления – тачпадов, клавиатур, сенсорных экранов, пультов ДУ (для телевизоров) и т.п. Такой вот примечательный проект Spacedesk. Кого заинтересовало, юзайте, делитесь впечатлениями в комментариях.

