Синхронизация папок с данными программой AOMEI Backupper
Привет, друзья. Мы продолжаем исследовать возможности AOMEI Backupper – популярной программы для резервного копирования, частой виновницей тем публикаций нашего сайта, программы юзабильной, простой, условно-бесплатной, позволяющей в бесплатных редакциях использовать базовый программный функционал. И в этой статье предлагаю рассмотреть возможности программы в части синхронизации данных на устройствах информации компьютера. Как с помощью программы AOMEI Backupper в среде Windows осуществлять синхронизацию файлов в папках из разных мест хранения? Ниже будем говорить о функционале по этой части в бесплатной и платных редакциях программы.
Синхронизация папок с данными программой AOMEI Backupper
Содержание статьи:
Что такое синхронизация данных
Синхронизация данных — это операция, приводящая два каталога из разных хранилищ к единому содержимому. Синхронизованные каталоги содержат идентичные папки, идентичные файлы, с идентичными их редакциями. Эта функция избавляет нас от ручной работы по копированию обновлённых данных. Благодаря ей мы можем держать в актуальности наши файлы, находящиеся в разных местах хранения – на внутренних дисках компьютера, съёмных носителях, картах памяти подключаемых устройств типа смартфонов, планшетов фотоаппаратов, видеокамер, на сетевых ресурсах и облачных сервисах. Например, Windows-клиенты облаков Google Drive, OneDrive, Яндекс.Диск и других предусматривают синхронизацию облачных папок с локальными папками компьютера. Для синхронизации данных Windows 10 и мобильных устройств в штате операционной системы есть приложение «Ваш телефон». А как быть в других случаях? В других случаях синхронизацию данных в среде Windows можно настроить, в частности, с помощью программы AOMEI Backupper.
***
Друзья, программу AOMEI Backupper можно скачать на её официальном сайте:https://www.aomeitech.com/aomei-backupper.htmlИ ещё: программа официально не поддерживает русский язык. Я буду работать с её англоязычной редакцией, но если вы хотите работать с программой на русском, смотрите мануал по её русификации.
Синхронизация данных с помощью AOMEI Backupper
В числе возможностей AOMEI Backupper, причём бесплатных возможностей – синхронизация папок из разных мест компьютера вручную или согласно заданию в планировщике. Содержимое одной или нескольких папок-исходников приводится в соответствие с содержимым папки назначения. В рамках одной задачи программа поддерживает только одностороннюю синхронизацию по направлению из папки-исходника в папку назначения. Это значит, что при пополнении данными в папке назначения, всё это не будет отображено в папке-исходнике. Но это не проблема, если нужно, обратное направление синхронизации можно настроить другой программной задачей.
Есть другой нюанс работы функции синхронизации данных в программе AOMEI Backupper, нюанс, огранивающий нас в бесплатной редакции программы: факт удаления данных в папке-исходнике не синхронизируется с папкой назначения. Полноценная синхронизация с удалением файлов в папке назначения при их удалении из папки-исходника предусматривается только в платных редакциях программы, начиная с Professional. В платных редакциях функция синхронизации может работать в реальном времени, т.е. с автоматическим отслеживанием изменений в папке-исходнике, без необходимости ручной синхронизации или создания задачи в планировщике.
Вот о предлагаемых AOMEI Backupper возможностях синхронизации данных, если вкратце. Посмотрим же, как всё это работает в деле.
Создание задачи синхронизации данных
Для создания задачи по синхронизации данных идём в раздел программы «Backup». Кликаем «File Sync».
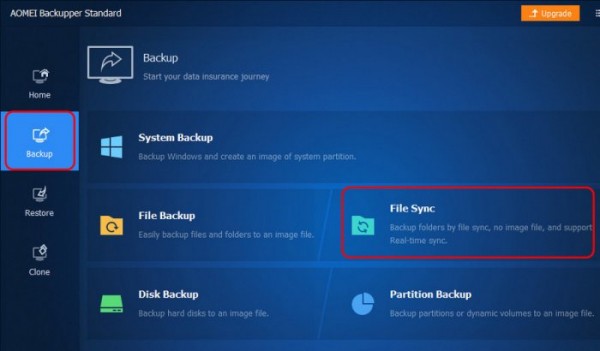
В настройках задания первым делом можем сменить заданное по умолчанию имя задачи в графе «Task Name». Если заданий будет несколько, надо будет в дальнейшем понимать, какое из них какое. Далее жмём «Add Folder» и указываем папку-исходник. Ниже указываем путь папки назначения, в которую будет копироваться содержимое папки-исходника.

Если нужно, добавляем ещё одну или несколько папок-исходников. И в итоге нажимаем кнопку «Start Sync».
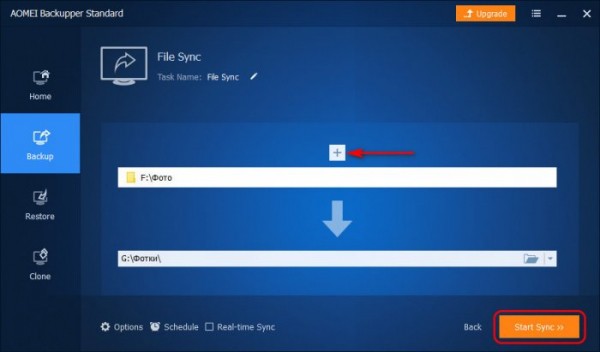
Дожидаемся завершения операции.

И можем проверять: по указанному пути назначения будет создана папка «File Sync». Внутри неё будут находиться все указанные в программной задаче папки для синхронизации.
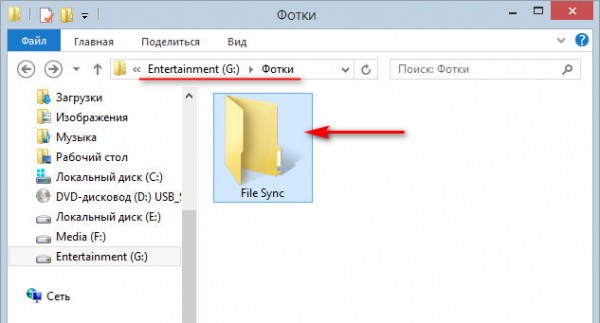
Сама программная задача будет теперь отображаться на стартовой страничке AOMEI Backupper, в разделе «Home». И её в любой момент, как только папка-исходник пополнится свежими данными, можно будет запустить для синхронизации. Для этого нужно просто нажать кнопку-пуск на виджете задачи.

У виджета есть меню, в котором нам доступны опции по управлению задачей. В числе опций – «Schedule» (планировщик) и «Edit Sync» (редактирование синхронизации).
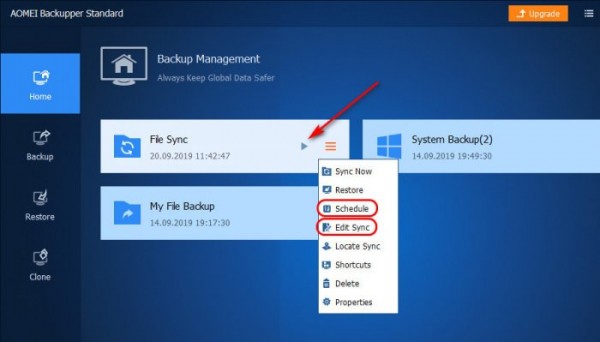
Рассмотрим эти возможности.
Синхронизация по расписанию
Если папка-исходник активно пополняется новыми данными, процесс синхронизации можно автоматизировать и настроить его с помощью планировщика. Выбрав в меню виджета задачи «Schedule», получим доступ к настройкам планировщика. Здесь в самой верхней графе можем выбрать периодику или условие автоматического запуска задачи – Daily (ежедневно), Weekly (еженедельно), Monthly (ежемесячно), Event triggers (триггеры событий), USB plug in (при подключении USB-устройств). Далее в зависимости от выбранной периодики или условия можем детализировать параметры запуска задачи. Например, при выборе ежедневной периодики у нас появляется возможность настроить запуск задачи одноразово в указанную дату и время или по разу каждый день в назначенное время. Максимально частый запуск задачи настраивается при выборе опции «Intervals», указании круглосуточного периода её действия и задании интервала в один час. Т.е. папки будут автоматически синхронизироваться каждый час.

Редактирование задачи по синхронизации
Если условия задачи по синхронизации изменились, не обязательно задачу удалять и создавать заново. Её можно отредактировать, выбрав в меню виджета задачи опцию «Edit Sync». В окошке редактирования задачи можем сменить её имя в графе «Task Name». Можем удалить ненужные папки-исходники или добавить новые. А можем сменить папку назначения.
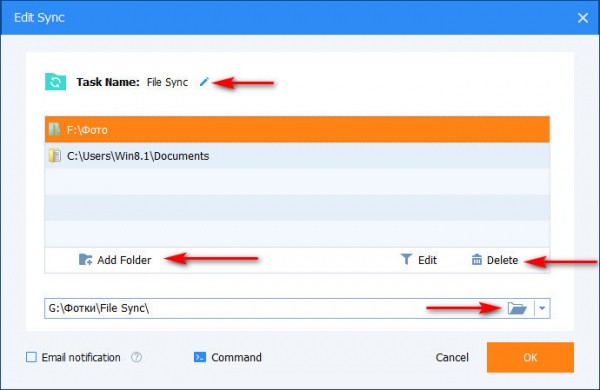
В платной редакции AOMEI Backupper нам будет доступна возможность фильтрации синхронизируемых типов данных. Сможем исключить файлы с указанными расширениями из синхронизируемого объёма данных. Либо, наоборот, назначить для синхронизации только указанные расширения, и тогда файлы с иными расширениями не будут синхронизироваться. Также сможем исключить из синхронизируемого объёма указанные нами папки, системные папки, скрытые объекты.

Синхронизация в режиме реального времени
Как упоминалось выше, функция синхронизации данных в бесплатной редакции AOMEI Backupper не предусматривает проведение этой операции в части удаления данных из папки-исходника. Проводится только копирование из неё в папку назначения. Можно ли поставить в укор создателям программы такой ход – вопрос спорный. Ведь многие из пользователей держат на компьютере если не целый раздел диска, то как минимум специальный каталог типа файлопомойки, куда скидывают всё, что жалко удалить в принципе, но это нужно удалять с карт памяти подключаемых устройств, других разделов или дисков. И вот для таких случаев рассмотренная выше односторонняя синхронизация в части только копирования данных – самое то. Для полноценной синхронизации придётся работать с редакцией AOMEI Backupper Professional и выше, в них нам будет доступна функция синхронизации в реальном времени с удалением данных в папке назначения при их удалении в папке-исходнике. Как настроить эту функцию?
Примечание: друзья, редакция Professional программы вам может быть доступна бесплатно совершенно легально. Есть публичная лицензия Professional, позволяющая обновлять программу только в течение одного года. Предназначается такая лицензия только для использования в некоммерческих целях. Найти её можно на сторонних сайтах, продвигающих продукты AOMEI, введя в поисковик запрос:aomei backupper pro бесплатная лицензия
Как и при в предыдущем случае, мы идём в раздел программы «Backup», жмём «File Sync». И также задаём условия задачи. Но добавляем внизу галочку опции «Real-time Sync».
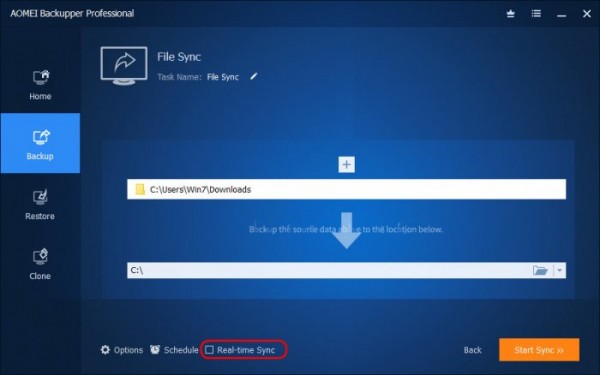
В появившемся окошке выставляем галочку, она отвечает за настройку синхронизации в части удалённых данных. Без этой галочки факт удаления данных в папке-исходнике не будет синхронизироваться с папкой назначения. Жмём «Ок».

Запускаем задачу.
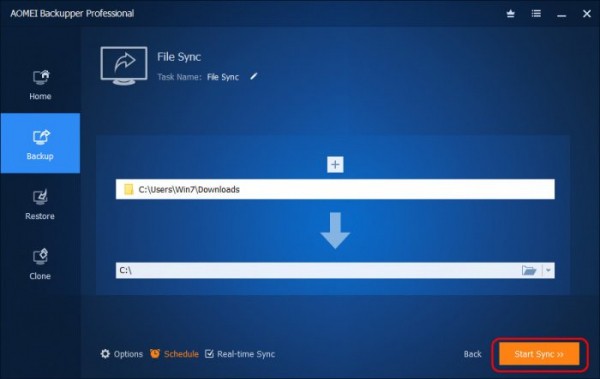
После создания задачи ею также можно будет управлять в разделе программы «Home». Но никаких планировщиков настраивать не нужно, всё будет автоматически синхронизироваться по мере пополнения папки-исходника данными. Единственное, что в случае чрезвычайной спешки можно не ждать, а запустить процесс вручную с помощью кнопки-пуска на виджете задачи.


