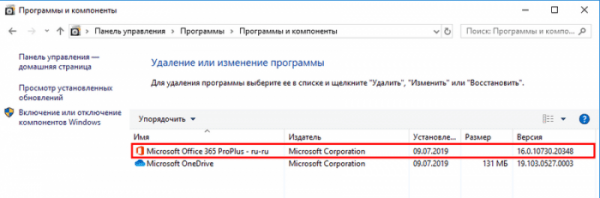Развёртывание Microsoft Office 365 с помощью инструмента Microsoft Deployment Toolkit
Здравствуйте, уважаемые читатели сайта RemontCompa.Ru. Меня зовут Роман Нахват, и я представляю вашему вниманию статью о развёртывании пакета офисных приложений Microsoft Office 365 (в редакции Professional Plus) с помощью инструмента Microsoft Deployment Toolkit (8456) – специального ПО от Microsoft, созданного для развёртывания операционной системы Windows и продуктов пакета Office. В этой статье мы выполним с вами следующие операции: скачаем установочные файлы Microsoft Office 365, добавим их в Deployment Share, создадим новую последовательность задач (Task Sequence) и настроим её для последующего развёртывания офисного пакета на компьютере.
Развёртывание Microsoft Office 365 с помощью инструмента Microsoft Deployment Toolkit
Содержание статьи:
1. Работа с Office Deployment Tool
Начнём нашу работу со скачивания инструмента Office Deployment Tool (ODT), он представляет собой средство командной строки для скачивания и развёртывания Microsoft Office. После скачивания создадим на диске C папку «Office-365» и скопируем в неё скачанный инструктор Office Deployment Tool.
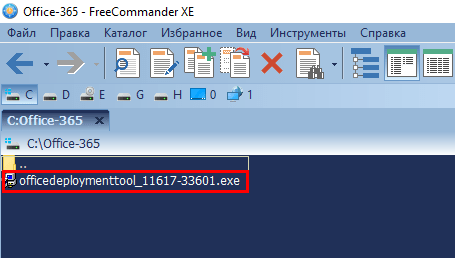
Запускаем инсталлятор и выполняем распаковку файлов. После первого шага принятия лицензионного соглашения указываем папку для распакованных файлов, в нашем случае это упомянутая папка «Office-365».

В итоге жмём «Ок».
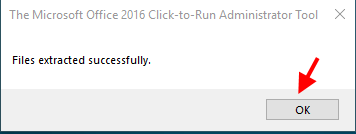
В результате распаковки инсталлятора, кроме него самого, в папке «Office-365» появились файлы:

Создадим в папке «Office-365» папку с именем «SAC». В нёе мы будем сохранять скачанные установочные файлы Microsoft Office 365. В папке «Office-365» создадим текстовый файл с именем «config-broad-SAC» и расширением «.xml».
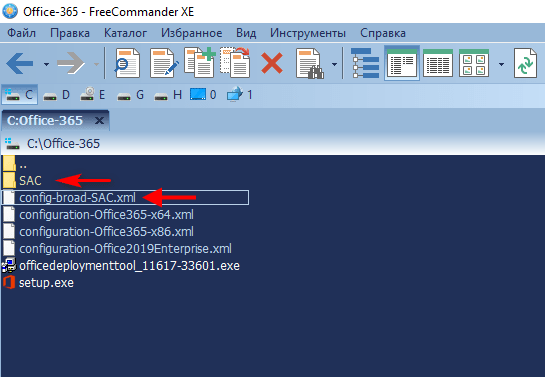
Откроем созданный файл «config-broad-SAC.xml» и вставим в него следующий код:
<Configuration>
<Add SourcePath=»»
OfficeClientEdition=»64″
Channel=»Broad»>
<Product ID=»O365ProPlusRetail» >
<Language ID=»ru-RU» />
</Product>
<Product ID=»GrooveRetail»>
<Language ID=»ru-RU» />
</Product>
</Add>
<Updates Enabled=»TRUE»
UpdatePath=»»
Channel=»Broad» />
<Display Level=»Full»
AcceptEula=»True» />
</Configuration>
Получаем следующее:

Как уже говорилось выше, установочные файлы Microsoft Office 365 мы будем сохранять в только созданной папке «SAC». В открытом файле «config-broad-SAC.xml» во второй строке <Add SourcePath= в кавычках прописываем путь к папке «SAC». Должно получиться вот так:
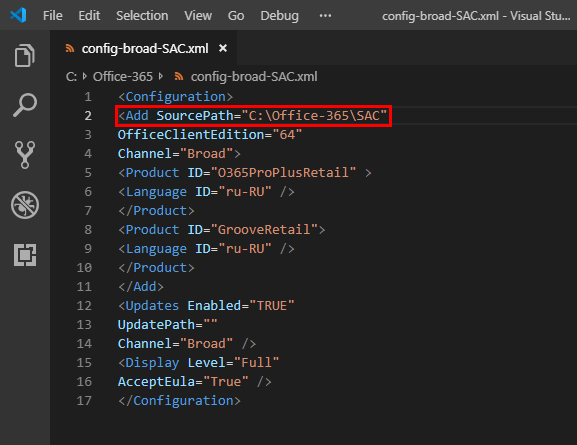
Сохраняем изменения в файле «config-broad-SAC.xml».
Теперь запускаем командную строку и выполняем команду:
C:Office-365setup.exe /download C:Office-365config-broad-SAC.xml Где C:Office-365setup.exe – путь к файлу «setup.exe», а C:Office-365config-broad-SAC.xml – путь к файлу «config-broad-SAC.xml».

После этого через некоторое время в папке «SAC» появится папка «Office», содержащая необходимые файлы для установки Microsoft Office 365.
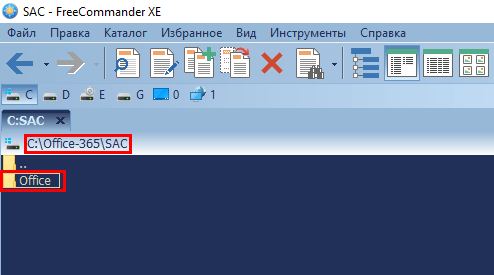
Эта папка весит 2,15 Гб. В ней находится папка «Data», внутри которой, в свою очередь, расположена папка «16.0.10730.20348» с файлами, необходимыми для установки Microsoft Office 365.

2. Microsoft Deployment Toolkit
Переходим к инструменту Microsoft Deployment Toolkit. Добавим установочные файлы Microsoft Office 365 в Deployment Share. Запускаем Deployment Workbench, щёлкаем «Deployment Share», выделяем «Application» и выбираем «New Folder».
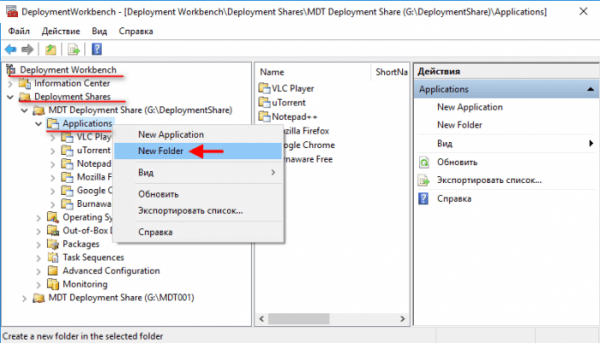
Указываем название папки, например, «Microsoft Office 365».

Далее просто жмём поэтапно «Next» и «Finish».
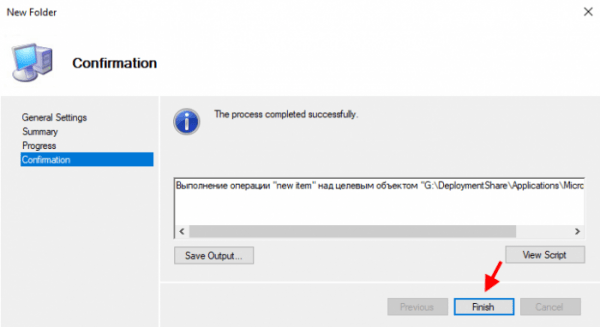
В созданную папку добавим файлы для установки Microsoft Office 365. Выбираем «New Application».

Затем выбираем «Application with source files» и жмём «Next».
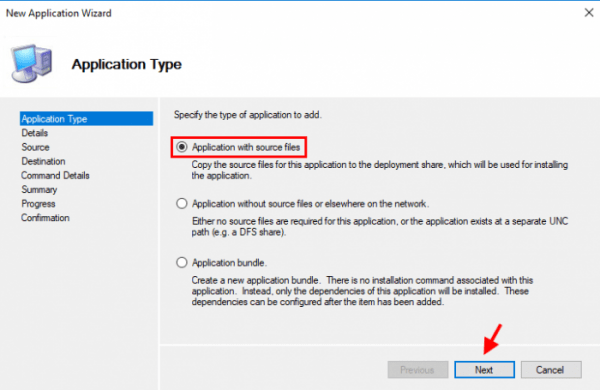
Указываем необходимую информацию об офисном пакете.

Указываем местоположение установочных файлов Microsoft Office 365.
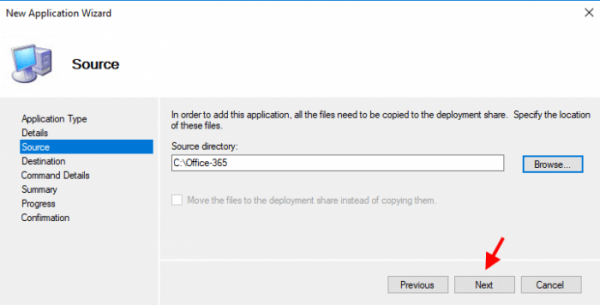
Жмём «Next» на следующем этапе «Destination». На этапе «Command Details» с строке Command line прописываем:
setup.exe /configure config-broad-SAC.xml

Здесь жмём «Next».
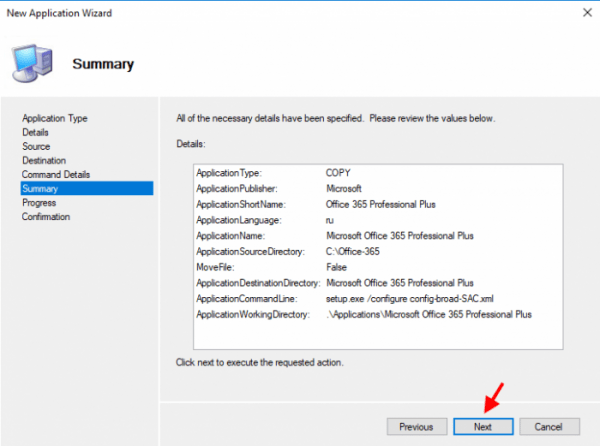
По завершении процесса Office 365 в Deployment Share жмём «Finish». Microsoft Office 365 Professional Plus успешно добавлен в Deployment Share

3. Редактирование файла «config-broad-SAC.xml»
Перейдем по пути:
G:DeploymentShareApplicationsMicrosoft Office 365 Professional PlusИ откроем в текстовом редакторе файл «config-broad-SAC.xml». Во второй строке <Add SourcePath=, там гже в качках указан путь C:Office-365SAC изменим его на такой (в кавычках):
\HomeDeploymentShare$ApplicationsMicrosoft Office 365 Professional PlusSAC
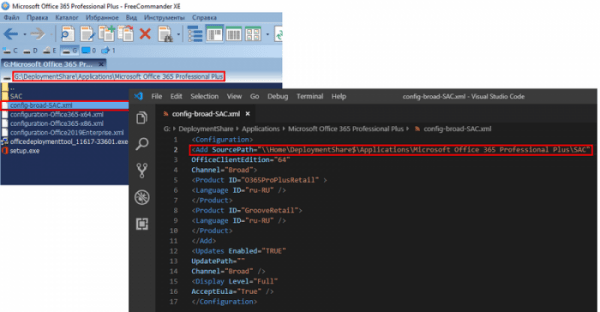
4. Создание последовательности задач в Deployment Workbench
Переходим к Deployment Share, выделяем «Task Sequences» и создаём новую папку – выбираем «New Folder».

Указываем имя папки – «Install Microsoft Office 365».
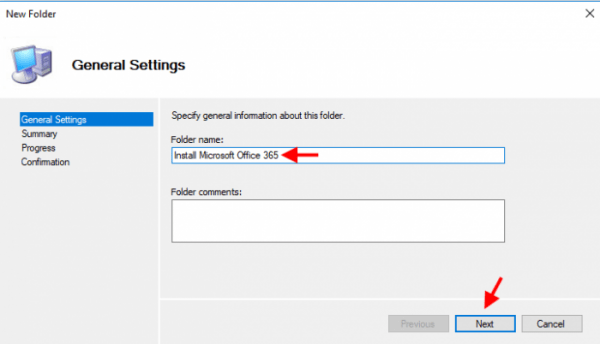
Жмём «Finish» на этапе «Confirmation». Выделяем созданную папку и создаём новую последовательность задач – в контекстном меню жмём «New Task Sequence»

Указываем ID и имя создаваемой последовательности задач, прописываем какой-нибудь комментарий.
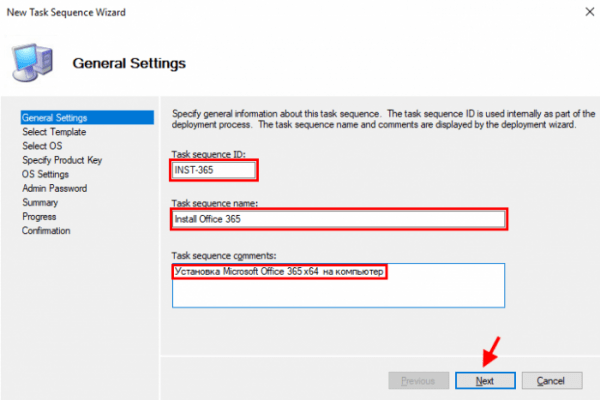
В выпадающем списке выбираем шаблон Custom Task Sequence.

Далее на этапе «Summary» просто жмём «Next». И всё — последовательность задач Install Office 365 успешно создана.
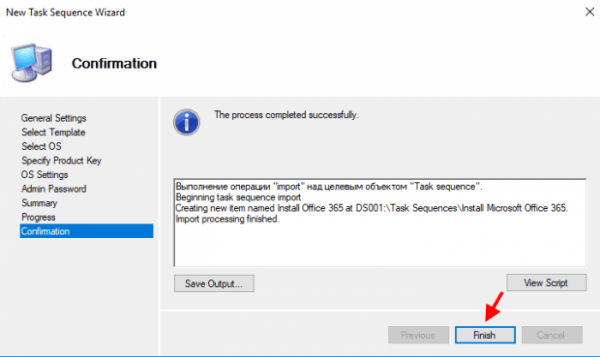
Созданная последовательность задач «Install Office 365» теперь видна в Deployment Workbench, в её контекстном меню выбираем «Свойства».

В окне свойств переходим на вкладку «Task Sequence».
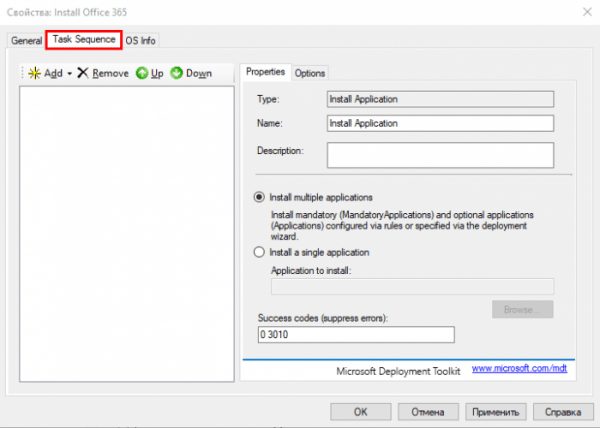
Добавим в пустую последовательность задач группу шагов. Кликаем «Add» и выбираем «New Group».

Переименуем созданную группу в «Install Soft».
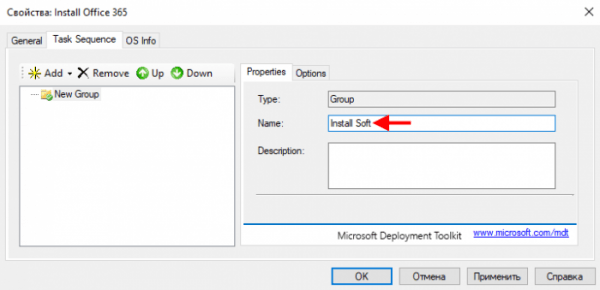
Добавим в группу «Install Soft» шаг «Install Application» — выбираем «Add-General-Install Application».

Переименуем шаг «Install Application» в «Install Microsoft Office 365». Добавим в шаг «Install Microsoft Office 365» приложение Office 365. Внизу ставим переключатель на «Install a single application» и жмём «Browse».
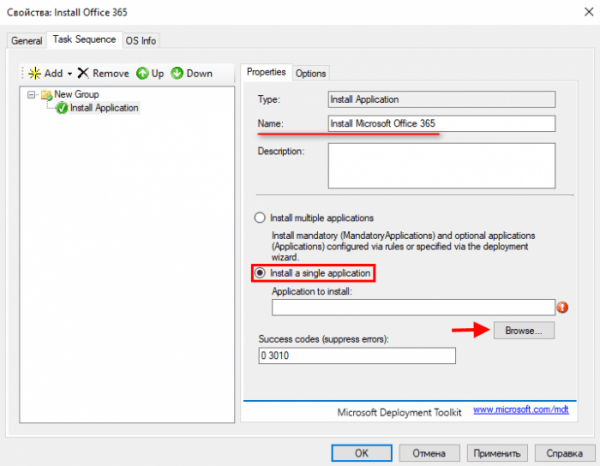
Выбираем приложение Microsoft Office 365 Professional Plus и жмём «Ок».

В окне свойств последовательности задач «Install Office 365» жмём «Применить» и «Ок».
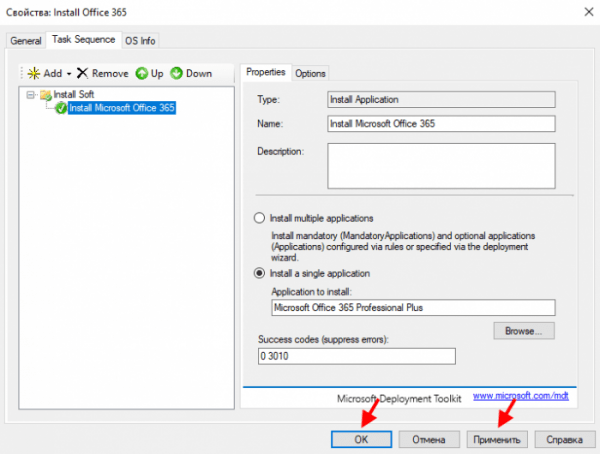
5. Развёртывание Microsoft Office 365
На компьютере, где необходимо развернуть Microsoft Office 365, в окне проводника прописываем сетевой путь к Deployment Share:
\HOMEDeploymentShare$ И переходим в папку «Scripts».

В ней запускаем файл сценария «LiteTouch.vbs».
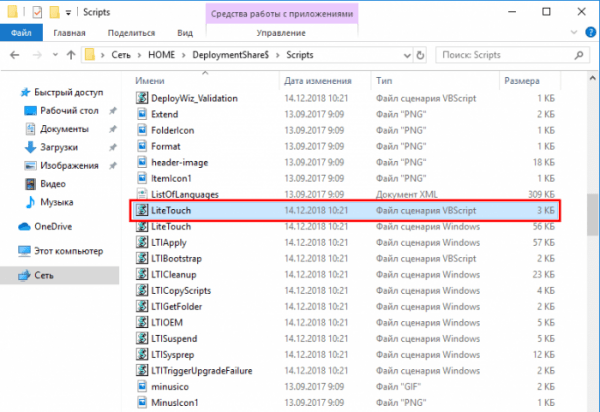
В открывшемся окне ставим переключатель на последовательность задач «Install Office 365».

Указываем данные для подключения к Deployment Share.
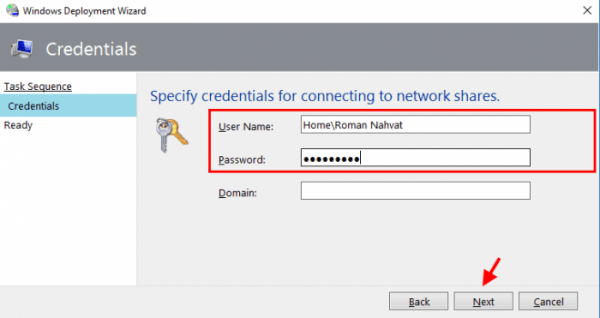
Для запуска процесса установки Microsoft Office 365 жмём «Begin».

Запустится процесс установки офисного пакета. В трее операционной системы будем видеть окошко с прогрессом установки.
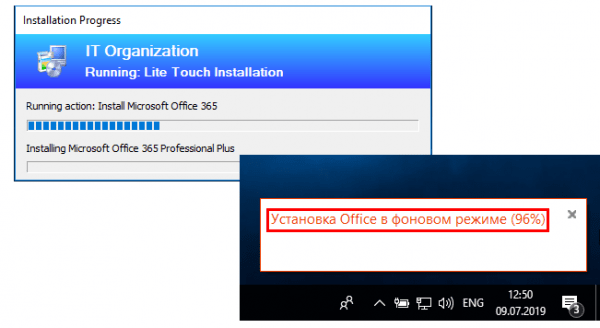
Установка успешно завершена.

Как видим в окне программ и компонентов Windows, Microsoft Office 365 Professional Plus присутствует в списке установленных программ.