Оптимизация работы виртуальных машин Hyper-V
Привет, друзья. Мы продолжаем цикл статей о Hyper-V — гипервизоре от Microsoft, штатно поставляемого в серверных, а также в отдельных версиях и выпусках клиентских систем Windows. В предыдущей статье цикла «Как создать виртуальную машину Hyper-V» мы с вами рассмотрели азы работы с Hyper-V. Мы рассмотрели, что нужно для запуска Hyper-V в среде Windows, как активировать гипервизор, как создать виртуальную машину и установить на неё гостевую операционную систему. В этой статье предлагаю рассмотреть, как оптимизировать работу виртуальных машин Hyper-V. Этот гипервизор и так заточен под оптимальное использование ресурсов физического компьютера: он динамически использует ресурсы оперативной памяти и процессора, у него по умолчанию активны улучшающие производительность службы интеграции, он предусматривает работу машин в фоне без подключения к их интерфейсу, и лишь при необходимости доступа к гостевым ОС мы можем подключаться к ним и производить в них те или иные действия. Тем не менее есть некоторые нюансы, которые могут улучшить производительность машин Hyper-V, это и общие нюансы, касающееся функционирования в принципе всех гипервизоров, и нюансы, применимые только к Hyper-V. Давайте начнём.
Оптимизация работы виртуальных машин Hyper-V
Содержание статьи:
{banner_google1}
Отключение автоматического создания контрольных точек
Hyper-V обеспечивает возможность отката гостевых ОС к их раннему состоянию методом создания контрольных точек – снимков состояния системы (снапшотов). Контрольные точки могут создаваться как вручную, так и автоматически. Когда виртуальная машина настроена на автоматическое создание контрольных точек, они будут создаваться регулярно, тормозя работу машины и блокируя отдельные операции с ней, например, операции по редактированию виртуального жёсткого диска. Автоматичное создание контрольных точек в параметрах машины можно отключить и создавать эти точки вручную по мере необходимости.
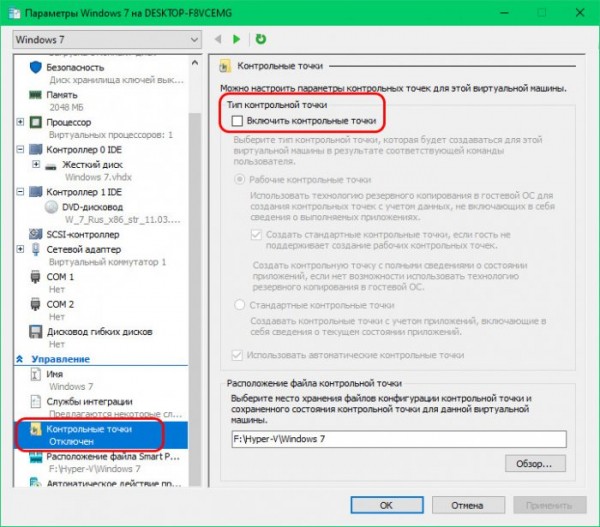
Работа с машинами поколения 2
Друзья, у Hyper-V есть деление виртуальных машин на поколения – 1 и 2. Поколение 1 работает на базе эмуляции обычной BIOS и поддерживает загрузку с виртуальных дисков с контроллерами IDE. Поколение 2 работает на базе эмуляции BIOS UEFI, поддерживает только более быстрые контролеры виртуальных дисков SCSI, и у поколения 2 улучшенная интеграция хост- и гостевых систем, а, соответственно, лучше общая производительность. У поколения 2 есть возможность подключения к виртуальной машине в расширенном сеансе, при котором нам доступны возможности удалённого доступа по протоколу RDP. Тогда как базовый сеанс подключения, единственный доступный для виртуальных машин поколения 1 сильно ограничен в возможностях. Ну и, естественно, поколение 2 виртуальных машин будет работать только с теми гостевыми операционными системами, которые совместимы с BIOS UEFI, из числа клиентских Windows – это 64-битные Windows 8.1 и 10. Windows 7 же хоть и можно в большей части случаев установить на реальный компьютер в условиях активности UEFI, отключив протокол безопасной загрузки, но на машине поколения 2 Hyper-V «Семёрка» работать не будет. Так что, если стоит вопрос в выборе гостевой операционной системы, предпочтение стоит отдать работающей с UEFI. И, соответственно, при создании машины выбирать её поколение 2.

Ну а если вам, друзья, надо установить на виртуальную машину Hyper-V Windows 7, от предопределённости выбора машины поколения 1 вам никуда не деться. Но вы можете сделать удобной работу с ней, настроив подключение с помощью штатной функции Windows для удалённого доступа по протоколу RDP. Какие условия при этом должны быть соблюдены, как настроить такое подключение – всё это изложено в упомянутой статье «Как создать виртуальную машину Hyper-V» в предпоследнем её пункте «Окно подключения к виртуальной машине Hyper-V».{banner_google1}
Отдельный жёсткий диск для виртуальных машин
Общее правило для всех гипервизоров — хранить файлы виртуальной машины на отдельном диске, отдельном от того, на котором установлена Windows и сам гипервизор. Это правило касается и Hyper-V. Работа и хост-, и гостевой системы будет провоцировать множество обращений к диску, а в условиях работы с дисками типа HDD это могут быть жуткие тормоза.
Дефрагментация файла виртуального диска и его преобразование в фиксированный тип
Файлы виртуальных машин, если они сберегаются на дисках типа HDD, необходимо время от времени дефрагментировать. Это можно делать специальным сторонним софтом, проводящим углублённую дефрагментацию дисков. Но у Hyper-V есть своя функция дефрагментации виртуальных дисков, и предназначена она для уменьшения объёма разросшегося по мере использования файла диска динамического типа. В параметрах машины выбираем жёсткий диск, запускаем для него операцию «Правка».
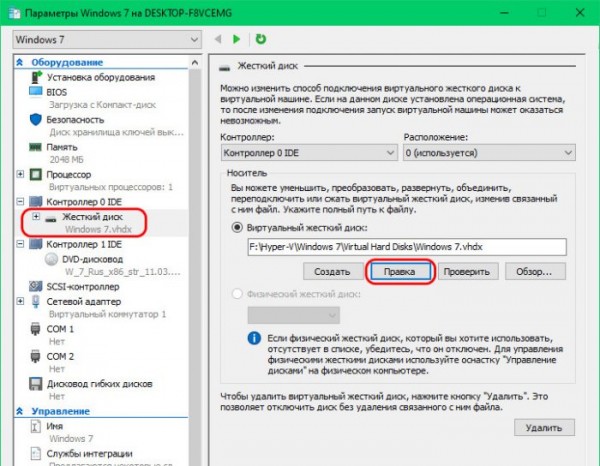
Жмём «Далее».

Выбираем «Дефрагментировать».
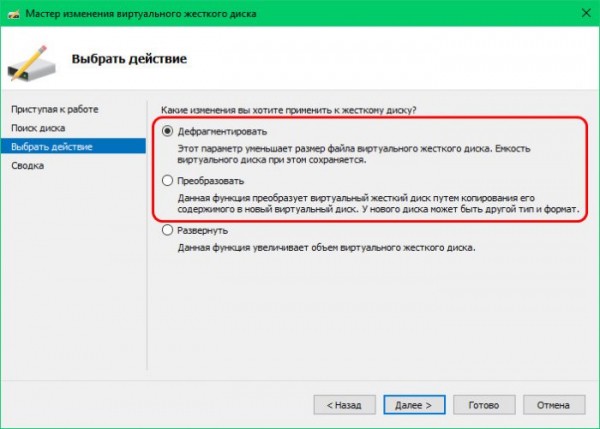
Здесь, друзья, на выбор нам также будет предлагаться операция «Преобразовать», это конвертирование виртуального диска, в частности, из динамического типа в фиксированный и наоборот. При создании виртуальных машин Hyper-V по умолчанию определяет для дисков динамический тип. Этот тип примечателен быстротой создания, файлы виртуальных дисков этого типа не занимают фактически на реальном диске весь заданный им номинальный объём, но динамический тип менее производительный, чем фиксированный. Плюс к этому, по итогу операций с данными фактический объём динамического диска может невероятно увеличиться, в разы превысив его номинальный объём. В общем, для машин Hyper-V лучше отдельно средствами самого гипервизора или управления дисками Windows создавать фиксированные виртуальные диски. Ну а если динамический диск уже работает с машиной, его можно преобразовать в фиксированный.
Оптимизация гостевых операционных систем
Ну и последний совет, друзья – оптимизация установленной на виртуальную машину гостевой операционной системы. Если мы говорим о гостевой Windows, на таковой можно смело отключать системные обновления и штатный антивирус Защитник Windows. Отключить системные обновления в гостевой Windows 7 и 8.1 вы можете с использованием функционала самих систем в Центре обновления. В Windows 10 для полного отключения обновлений вы можете использовать различные сторонние утилиты типа Wu10Man или Win Updates Disabler. Для отключения Защитника во всех версиях гостевых Windows можно прибегнуть к помощи утилиты Defender Control. Ну и также, друзья, вы можете использовать одно из эффективных средств оптимизации работы Windows – отключение эффектов её интерфейса.
Что же касается хост-системы Windows, для неё можно подобрать оптимальный сторонний антивирус с минимальной нагрузкой на ресурсы компьютера. Но можно и поступить иначе – добавить в исключения любого используемого антивируса файлы виртуальных машин Hyper-V и рабочие процессы самого гипервизора — vmms.exe и vmwp.exe.

