Компьютер не видит флешку: причины и варианты решения

Наряду с облачными хранилищами в интернете, где пользователи предпочитают держать большие объемы информации и обмениваться ей между собой, не утратили популярности и флешки. Они удобны в использовании, не занимают много места и надежнее дисковых носителей. Данные на них могут храниться не один десяток лет, без повреждения. Впрочем, несмотря на все плюсы, случаются ситуации, когда компьютер не видит флешку. Проблема может заключаться как в компьютере, так и в самом носителе. Чтобы не потерять безвозвратно сохраненные файлы, важно экстренно принять соответствующие меры. Но без определенных познаний с этим справиться невозможно.
Содержание
Почему система не определяет флешку
Содержание статьи:
Однозначно сказать, почему компьютер не видит флешку при подключении, трудно. Первопричина может крыться в самом носителе, неисправностях операционной системы либо аппаратной составляющей компьютера. Наиболее часто встречаемые:
Ситуации актуальны для любых версий Windows: XP, 7, 8, 10 как на ПК, так и на ноутбуках.
Если дело исключительно в операционной системе, то без внедрения в настройки с внесением дополнений не обойтись. Рекомендуется делать это в ручном режиме, без использования специальных утилит. Когда неисправна флешка, то, прежде чем предпринимать какие-то действия, сохраняют резервную копию имеющихся на ней данных.
Что происходит в случае невозможности обнаружения компьютером флеш-носителя:
Первым делом важно удостовериться в исправности флеш-накопителя: при подключении на нем должна включиться подсветка. Если флешка сигнализирует, она исправна, и причину ищут в другом. При другом исходе приступают к последовательному поиску источника неприятности и пытаются исправить ее, придерживаясь предложенных рекомендаций.
Механические повреждения флешки
Если флешка не работает в результате механического воздействия, то восстановить имеющиеся на ней данные не представляется возможным. Подобное происходит при электрическом замыкании в цепи, нарушении целостности контактов USB-платы, повреждении чипа или контроллера устройства, намокании флешки. Проверить это легко: если осмотреть накопитель на предмет наличия трещин, сколов и прочих нетипичных признаков. Если таковые обнаруживаются, то единственное решение — купить новую.
Для устранения малейших сомнений прибегают к практической диагностике. Подключают записывающий гаджет в порт и наблюдают за реакцией: светодиод загорелся и слышен специфический звук контактирования — все в порядке. В противном случае относят в сервисный центр, где ремонт обойдется недешево. К подобному шагу обычно прибегают в крайнем случае, когда требуется восстановить важную документацию.
Проблема с портами USB на компьютере
Часто проблема заключается не в съемном носителе, а разъеме, куда он вставляется. Случается, что один из USB-портов не функционирует из-за поврежденных контактов – тогда он не будет работать при подключении любых других устройств. Имея малейшие познания в технике, не составит труда самостоятельно исправить неполадки, вооружившись паяльником.
Компьютер не воспринимает подключаемый USB-носитель из-за отключения портов в BIOS. Для проверки необходимо войти в настройки через меню в момент загрузки ОС. Успевают нажать соответствующую клавишу — обычно Del либо F2, что зависит от вида материнской платы и версии БИОС. Она обязательно указывается в возникающем окне при загрузке. После успешного входа двигаются от «Advanced Settings к USB Configuration”.

Отыскивают графу «USB Controller». Рядом необходимо наличие надписи «Enabled», что разрешает пользование портами. После подключения USB-канала закрепляют результат нажатием кнопки F10 и выходят из данного раздела. Сохранение и перезагрузка BIOS происходят автоматически.
Сложности с присвоением раздела для флешки системой
Нередки варианты, когда ОС определяет съемный накопитель со сбоями. Внешне все в порядке — горит индикатор и в панели высвечивается значок флешки, а работать с ней нет возможности. Подобное происходит, если системой не был присвоен разделу определенный значок, под которым должен функционировать носитель, либо она обозначила его уже занятым адресом. В результате возникает конфликтная ситуация.
Выходом станет самостоятельное присвоение разделу буквы ручным способом. Нажимают одновременно две клавиши — Win+R. Во всплывшем окне выбирают «Выполнить». В командной строке набирают команду diskmgmt.msc, чтобы перейти в зону по управлению дисками и накопительными устройствами. В диспетчере задач теперь требуется определить свое устройство: вынимают его из разъема и возвращают на место. Раздел, который в процессе манипуляций исчез и вновь появился, является искомым.
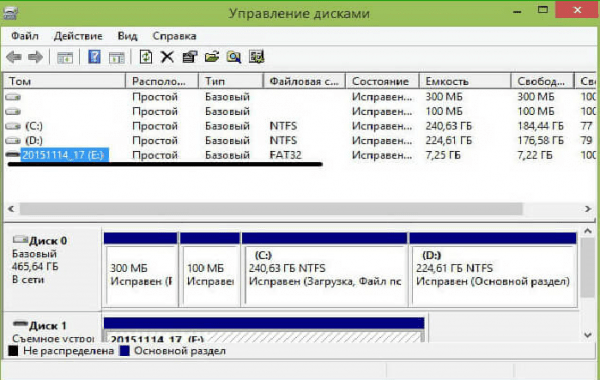
Кликают по нему правой кнопкой на мышки, затем по пункту меню — «Изменить букву». В следующем окошке жмут на «Изменить», затем подтверждают.

Завершающим этапом станет выбор любой буквы из предложенного алфавита на английском языке. После «Ок» она закрепится за разделом. Важно учитывать уже используемые системой буквы, иначе проблема не решится.
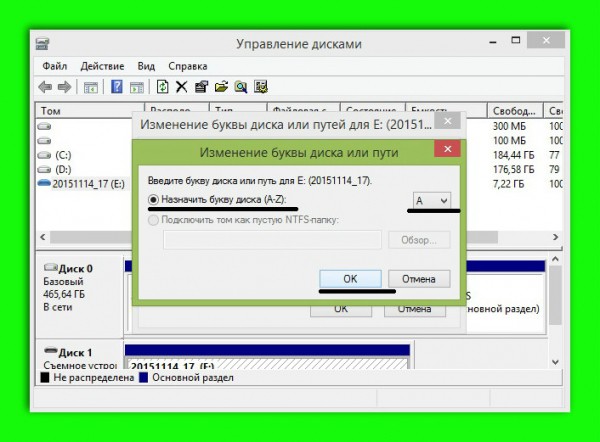
Неподходящий формат файловой системы
Часто флешка не обнаруживается из-за несовместимости ее файловой системы с действующей на компьютере. Например, если компьютер поддерживает файлы NTFS, а съемный накопитель — FAT32. Подобное возможно не только для Windows, но и Mac-систем. Отформатированная предварительно флешка на макбуке не будет читаться на Windows-устройствах. Сперва подыскивают подходящую файловую систему на другом компьютере и копируют все данные, так как при дальнейшем форматировании они нивелируются.
Дальнейшим шагом станет форматирование флеш-носителя. Предварительно узнают, какая файловая система действует на данный момент. Для чего входят в раздел «Мой компьютер», вызывают подменю правой клавишей мыши и переходят в «Свойства».

Из появившегося информативного окна легко понять, сколько свободного места на диске и какая задействована файловая система.
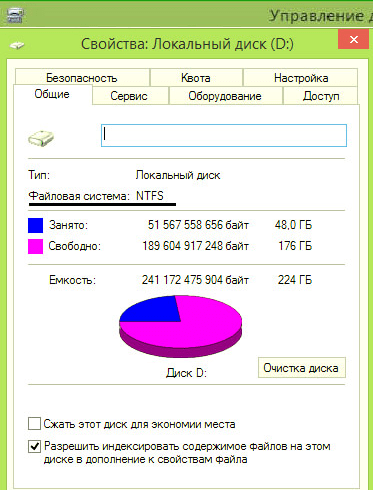
Когда информация получена, форматируют накопитель в тот же режим. Достаточно нажать по конкретному варианту правой кнопкой мышки и остановиться на «Форматировании».

Следующий шаг — ищут необходимую файловую группу, ниже выставляют галочку возле пункта «Быстрое» и жмут на «Начать».
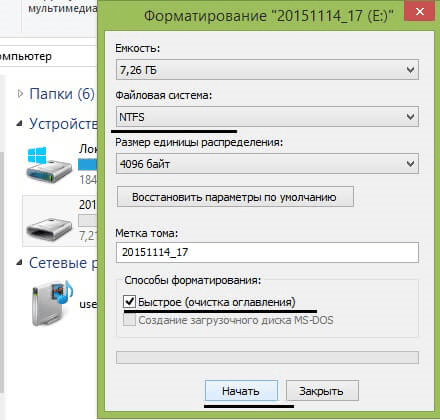
Установка флажка напротив пункта «Быстрое» важна для восстановления в дальнейшем имеющейся на флешке документации с помощью специальных утилитов. Без галочки все данные будут потеряны навсегда.
Сбой драйверов
Еще одна причина невосприятия компьютером флешки — старые версии драйверов либо их сбой. Последний вариант возможен при резком скачке напряжения в электрической сети либо экстренном завершении работы ОС. Устаревшие марки компьютеров неспособны стыковаться со съемными носителями емкостью 32 Гб и больше. Исправить ситуацию поможет только обновление драйверов.
Входят в «Диспетчер устройств» через «Мой компьютер» либо отыскивают его через системный поисковик. После захода вставляют в разъем флешку, открывают вкладку «Контроллеры USB» — «Запоминающее устройство». Кликают правой клавишей мыши и удаляют.

После проделанных манипуляций вынимают флешку и подсоединяют заново. Драйвер на накопителе установится самостоятельно. Все, проблема устранена.
Если же после этого ничего не изменилось, то потребуется комплексное обновление имеющихся USB-чипсетов. Это несложно сделать, воспользовавшись диском, имеющимся в комплектации с материнской платой. На нем должны быть записаны все необходимые для работы драйвера. При отсутствии такового или утере рекомендуется скачать программу DriverPack, которая в автоматическом режиме обозначит драйвера, нуждающиеся в обновлении, и сама проведет процедуру после данного ей согласия.
Однотипно устанавливаются драйвера любого формата. Единственный нюанс — возникнет разность в скорости считывания и записи информационной базы.
Использование средств восстановления
Вот еще один вариант развития событий: флешка отображается в Windows, но со значком «Не опознана», а раздел числится как «Не распределен». Это следует понимать как повреждение данных, для чего потребуется прибегнуть к восстановлению информации.
Прежде чем приступать к процедуре, следует учесть ряд моментов:
Для восстановления существует множество утилит — платных и бесплатных, которые помогут вернуть не только документальную информацию, но и видео, с фото:
Проблема также может скрываться в недостаточном поступлении электротока в USB порты. Для проверки отключают всевозможные USB устройства, прикрепленные на компьютере: камера, принтер и прочее. Не трогают только мышку и клавиатуру. Если такой маневр приведет к обнаружению накопительного устройства в системе, и доступ к нему будет беспрепятственный, то причиной всему маломощный блок питания. Необходимо заменить его на другой, более сильный.
Если же никакие действия не привели к успешному разрешению ситуации, а файлы на флешке представляют особую значимость, остается обратиться за помощью в специализированный центр, где профессионально занимаются восстановлением файловых носителей.

