Как установить Windows с помощью Live-диска от Sergei Strelec
Привет, друзья. Наверное, ни на каком ином сайте, как на Remontcompa.Ru, нет такого изобилия инструкций по установке операционной системы Windows. Различными способами, в различных условиях, с различной постановкой задачи. И ниже мы также будем говорить об установке Windows. Но установке альтернативной традиционному способу — с использованием известного реанимационного WinPE 10-8 Sergei Strelec. Мы поговорим о том, в каких случаях может пригодиться возможность установки операционной системы не традиционным способом с установочного носителя её самой, а с аварийного LiveDisk’а на базе WinPE. И, собственно, рассмотрим сами способы установки Windows с помощью LiveDisk’а Стрельца, в частности, с предварительной разметкой чистого жёсткого диска. Так что, если вы интересуетесь возможностями WinPE 10-8 Sergei Strelec – вперёд, к новым экспериментам, к новому опыту. А если ищите решения типа установки Windows 11 на несовместимый компьютер, берите эти решения и пользуйтесь новой операционной системой неофициально.
Как установить Windows с помощью Live-диска от Sergei Strelec
Содержание статьи:
Итак, зачем все эти изощрения с установкой Windows с WinPE 10-8 Sergei Strelec? Почему бы не жить, как все, устанавливая операционную систему обычным способом?
Зачем нужно уметь устанавливать Windows с использованием WinPE 10-8 Sergei Strelec
Live-диск от Sergei Strelec на базе WinPE предусматривает много способов установки Windows — с помощью файла запуска setup.exe в составе установочного ISO Windows, с помощью утилит 78Setup, WinNTSetup, Dism++, GImageX. Все эти способы задействуют установочные образы Windows, хранящиеся локально на компьютере, на несистемных разделах диска или на съёмных носителях. Ну и также WinPE 10-8 Sergei Strelec содержит внушительный инструментарий для разметки жёсткого диска. Не беда если жёсткий диск пустой, и на нём, соответственно, не может содержаться установочных образов Windows. В состав Live-диска Стрельца входят браузеры Opera и Mozilla Firefox, которые после разметки диска и создания пользовательского раздела можно запустить и скачать свежий дистрибутив Windows на сайте Microsoft или на других ресурсах Интернета. Всё это может пригодиться нам тогда, когда традиционный способ установки Windows сбоит, не подходит или в принципе невозможен. А это случаи как то:
Как скачать WinPE 10-8 Sergei Strelec
Как скачать образ WinPE от Sergei Strelec, как записать образ на загрузочный носитель, смотрим здесь.
Загружаем компьютер с загрузочного носителя WinPE Sergei Strelec. И устанавливаем Windows одним из предложенных ниже способов.
Файл запуска setup.exe в составе установочного ISO Windows
Самый простой способ установки Windows с LiveDisk’а Стрельца – это запуск файла setup.exe в составе установочного ISO операционной системы. Увы, он не подходит для установки Windows 11 на несовместимый компьютер. Для этого способа принципиально важно запустить среду WinPE именно той разрядности, какой разрядности Windows мы собираемся устанавливать.

В самой среде WinPE монтируем установочный ISO-образ. Для этого в проводнике на ISO-файле вызываем контекстное меню и выбираем «Подключить образ к ImDisk».

Далее жмём «Ок».
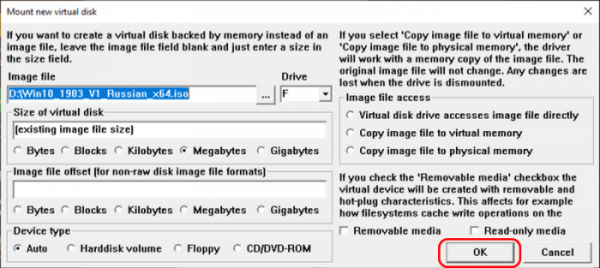
Заходим в проводнике на смонтированный ISO. И запускаем файл setup.exe.

Увидим на фоне среды WinPE обычный процесс установки Windows.
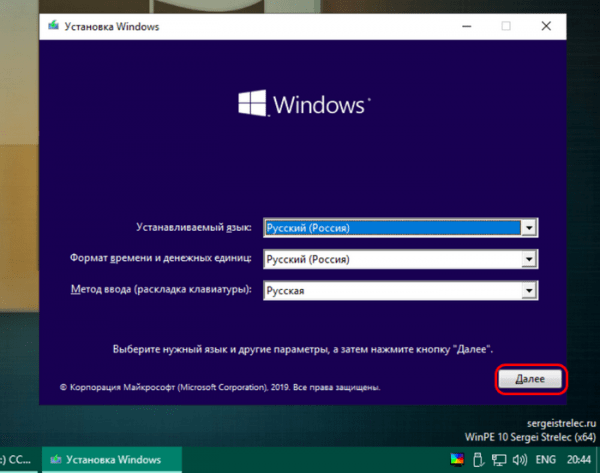
Жмём «Установить».

Если ставим Windows 10, можем отложить ввод ключа.
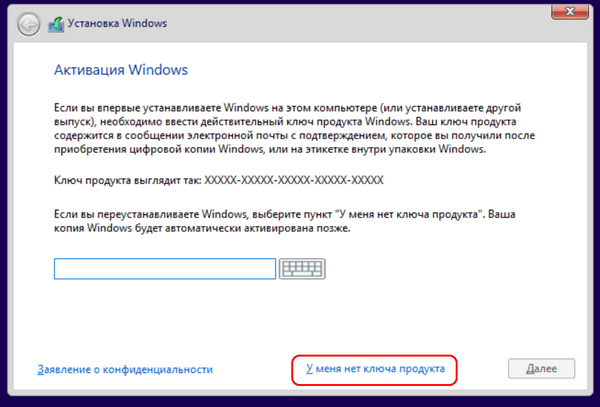
Выбираем редакцию.

Соглашаемся с лицензионными условиями.
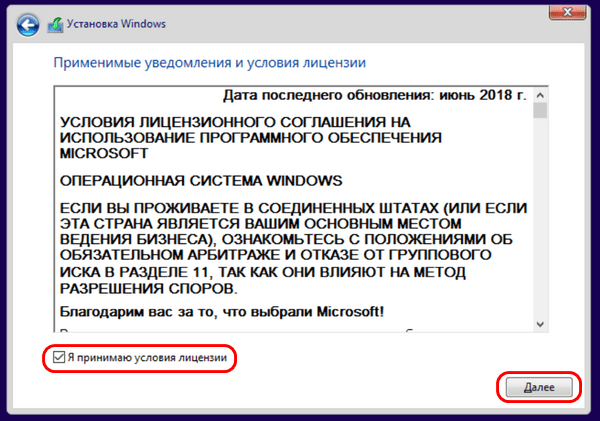
Выбираем тип установки.

Указываем место установки. Если устанавливаем на имеющийся системный раздел, обязательно форматируем его.
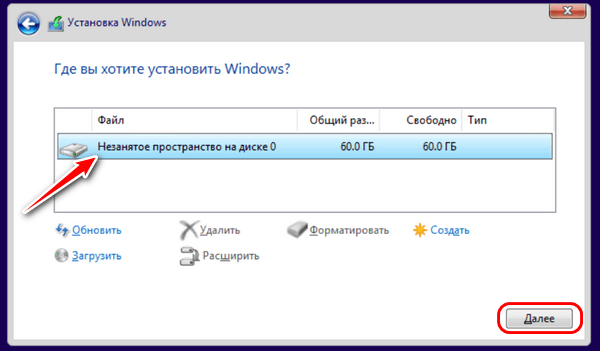
И ждём завершения копирования файлов Windows.

По завершении копирования компьютер перезагрузится.
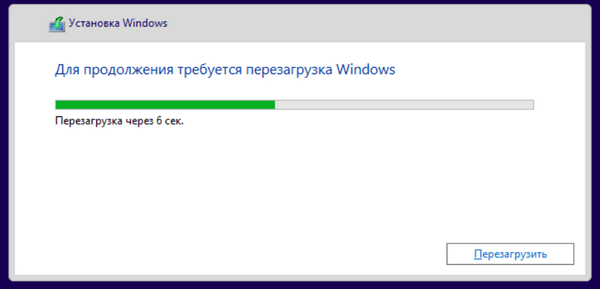
Загружаемся с жёсткого диска, ждём завершения этапа установки драйверов и настраиваем системный профиль новой Windows.
Все предложенные ниже способы установки Windows ниже подходят для неофициальной установки Windows 11 на несовместимые компьютеры.
Утилита 78Setup
На рабочем столе WinPE 10-8 Sergei Strelec есть утилита «Установка Windows», она же 78Setup. Запускаем её, жмём «Выбрать образ вручную».

Добавляем установочный ISO Windows. Жмём кнопку «Установить».

Далее – «Запуск».

И работаем с привычным установщиком Windows. Выбираем язык.
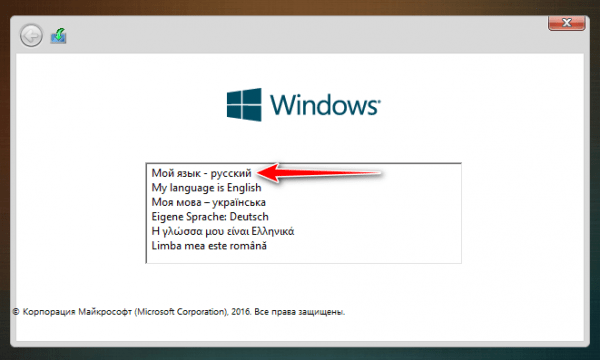
Далее.

Выбираем редакцию.
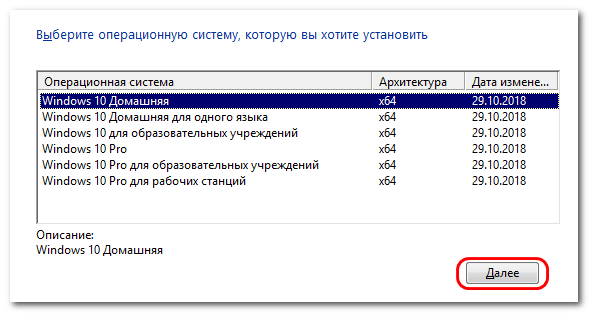
Принимаем лицензионные условия. Если ставим Windows 10 и не имеем лицензионного ключа, откладываем его ввод. Жмём выборочную установку.

Указываем место установки. Если ставим систему на имеющийся её раздел, обязательно форматируем его.
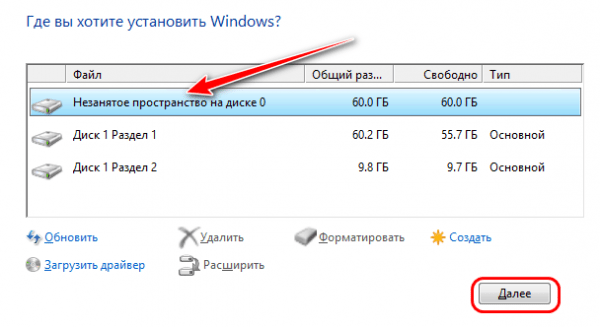
По завершении копирования файлов перезагружаем компьютер и в BIOS ставим приоритет загрузки с жёсткого диска.

И продолжаем установку.

Утилита WinNTSetup
Другой способ установки Windows – утилита WinNTSetup. Запускаем её. В графе «Путь к установочным файлам Windows» указываем путь либо к установочному ISO-файлу, либо к файлу WIM или ESD. Если указан ISO, утилита затем автоматически определит путь к образу WIM или ESD. Далее в графе «Диск, на который будет установлен загрузчик» указываем, соответственно, раздел загрузчика. Для режима UEFI (GPT-диска) это EFI-раздел. Если раздел загрузчика указан правильно, должны «гореть» три зелёные кнопки.

Для режима Legasy (MBR-диска) указываем раздел с названием «Зарезервировано системой» (System Reserved).
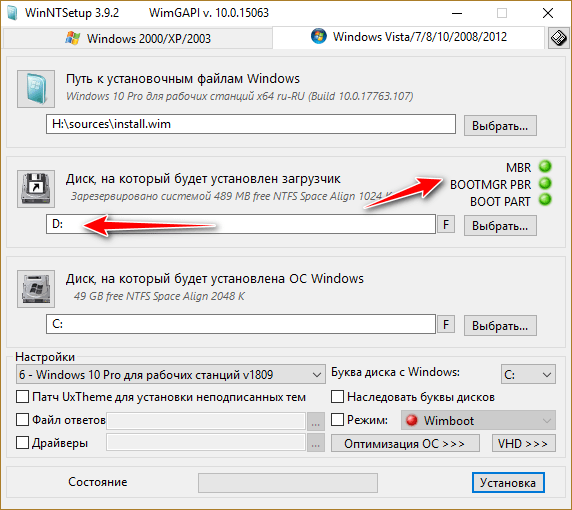
Затем в графе «Диск, на который будет установлена ОС Windows» указываем непосредственно раздел, где будет стоять Windows, т.е. будущий диск С. Чтобы правильно указать буквы разделов, можно ориентироваться на карту диска в программе AOMEI Partition Assistant. Её можно запустить в меню Live-диска, в папке «Жёсткий диск». Для режима UEFI смотрим, под какими буквами значатся системный раздел С и загрузочный с типом «GPT, EFI».

Для Legacy смотрим буквы системного раздела и загрузочного «Зарезервировано системой».
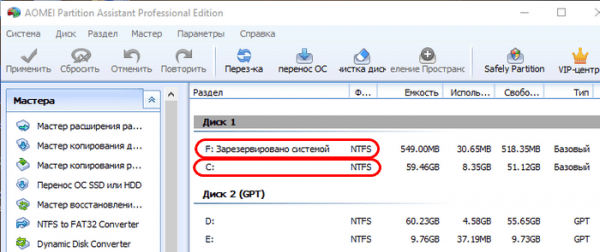
Возвращаемся к WinNTSetup. Итак, нужные разделы указаны. Форматируем их: жмём кнопку «F» и осуществляем форматирование в обычной форме Windows. Далее указываем редакцию устанавливаемой системы. Жмём кнопку «Установка».

Затем «Ок».
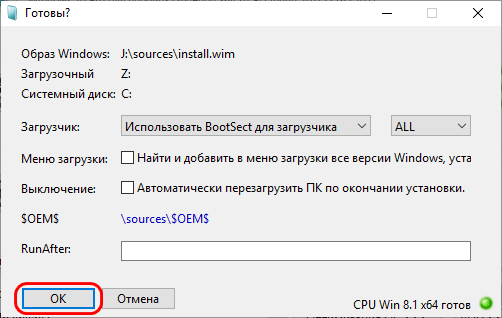
Далее утилита осуществит копирование файлов Windows. После этого процесса можем перезагружаться, запускаться с жёсткого диска и проходить настроечный этап установки Windows.
Примечание: друзья, для установки Windows с помощью утилиты WinNTSetup необходимо указать программе загрузочный и системный разделы. Но где их брать, если жёсткий диск чистый, с нераспределённым пространством. На Live-диске Стрельца есть утилита Diskpart GUI Micro, которая простейшим образом формирует структуру системных разделов на диск нужного стиля разметки MBR или GPT. Подробнее читайте в статье «Разметка чистого жёсткого диска с созданием загрузочного и системного разделов с помощью утилиты Diskpart GUI Micro на Live-диске от Sergei Strelec».
Программа Dism++
Ещё один способ установки Windows на LiveDisk’е Стрельца – её развёртывание программой Dism++. Он детально описан одной из статей сайта, в её первой части «Как установить Windows на другой раздел диска с помощью Dism++». Только с той лишь разницей, что в этой статье работа проводится в среде рабочей Windows. Запустить программу Dism++ в среде WinPE 10-8 Sergei Strelec можно в меню:


