Как переместить раздел с Windows в начало диска, если этот раздел находится не там
Привет, друзья. В комментариях сайта ко мне обратился один из читателей сайта с таким вопросом: как поменять разделы С и D на диске местами. Диск у него размечен в стиле минимализма – загрузочный раздел, раздел Windows С и пользовательский раздел D. Но проблема в том, что раздел С находится не традиционно в начале жёсткого диска сразу после загрузочного раздела, а в конце диска. И вот этот читатель хочет сделать так, чтобы системный раздел С находился в начале диска. И правильно он хочет. Если бы это был SSD-диск, этим вопросом можно было бы не заморачиваться, но на дисках HDD области диска с лучшими показателями чтения и записи данных находятся в начале. Перемещение раздела с Windows в начало диска, если этот раздел находится изначально не там – вопрос интересный не только в плане оптимизации работы системы на диске HDD, это ещё и очередной повод раскрыть потенциал знакомого нашим читателям LiveDisk’а от Sergei Strelec. Ведь именно с его помощью мы будем решать поставленную задачу.
Как переместить раздел с Windows в начало диска, если этот раздел находится не там
Содержание статьи:
Итак, друзья, я воссоздал на виртуальной машине проблему нашего читателя. У него раздел С с установленной Windows находится в конце жёсткого диска, а второй по счёту несистемный раздел D занимает большую часть диска и, в частности, козырное место в начале диска, сразу же после первого загрузочного раздела.
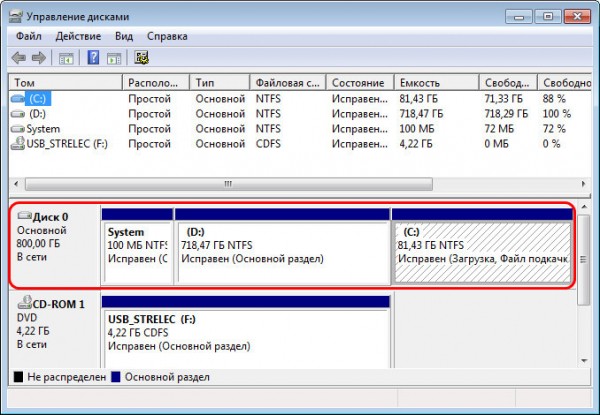
И вот нам нужно поменять разделы C и D местами. Но если в вашем случае на диске больше несистемных разделов, описанные ниже инструкции будут применимы так же, как и в нашем случае. Главное здесь что? Чтобы на втором разделе было свободное место в размере всего раздела С. Ибо мы отрежем от второго раздела место спереди и скопируем на это место раздел С. Потом мы удалим исходный раздел С, куда-нибудь определим освободившееся место, ну и перезапишем загрузчик Windows.
Примечание: друзья, мы будем проводить сложную переразметку диска, будет много подвижек данных, и если их у вас на диске много, то рассчитывайте, что для этой процедуры может потребоваться какое-то время. Рекомендую вам прежде заняться чисткой диска и избавиться от ненужных файлов, чтобы лишний раз не перезаписывать мусор, который вы впоследствии всё равно удалите. Ну и если у вас ноутбук, то прибегайте к предлагаемым ниже операциям только при питании от сети.
Для решения поставленной задачи нам потребуется LiveDisk с необходимым нам функционалом – толковым менеджером дисков и инструментом восстановления загрузки Windows. Мы будем использовать WinPE 10-8 Sergei Strelec. Записываем его на флешку или оптический диск, загружаем с него компьютер и приступаем к работе.
Переразметка диска
Переразметку диска для помещения раздела С в начало диска мы будем проводить с использованием программы AOMEI Partition Assistant. Это хороший функциональный менеджер дисков, к тому же, юзабильный. Запускаем программу в меню WinPE 10-8 Sergei Strelec.

И смотрим карту диска. Наши разделы С и D здесь значатся под такими же буквами, что и в самой системе. Чтобы поменять их местами, нам нужно первым делом ужать диск D спереди на 81,43 Гб – на столько, сколько занимает раздел С. Кликаем раздел D и запускаем операцию «Изменение размера/перемещение».
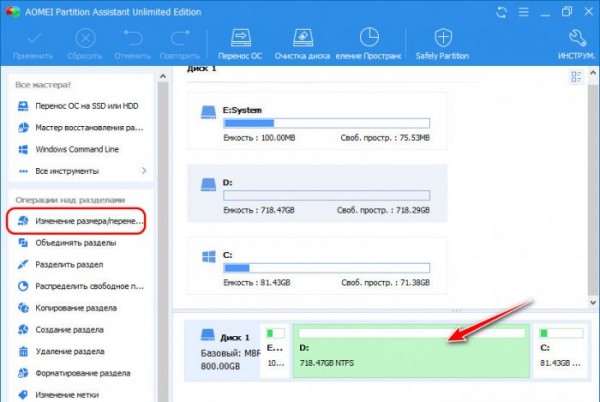
На карте раздела оттягиваем ползунок слева направо.

Оттягиваем так, чтобы раздел D составлял разницу между исходным его размером и размером раздела С. От исходного размера раздела D 718,47 Гб я отнял размер раздела С 81,43 Гб с небольшим зазором, и у меня раздел D после уменьшения стал весить 633,22 Гб.
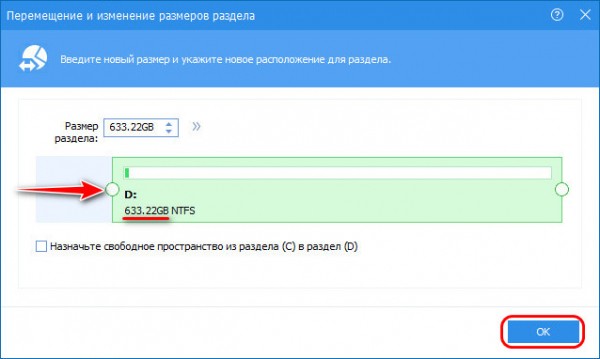
Теперь у нас после загрузочного раздела образовалось пустое место. Кликаем раздел С и запускаем операцию «Копирование раздела».

Здесь выбираем метод копирования «Копия по секторам». Т.е. копировать системный раздел мы будем методом посекторного копирования. Зачем? А затем, чтобы мы получили точный клон нашей Windows с активацией ПО и идентификацией оборудования на системном уровне. Поэтому важно, чтобы место, куда системный раздел будет посекторно копироваться, было либо такого же размера, либо больше. Жмём «Далее».
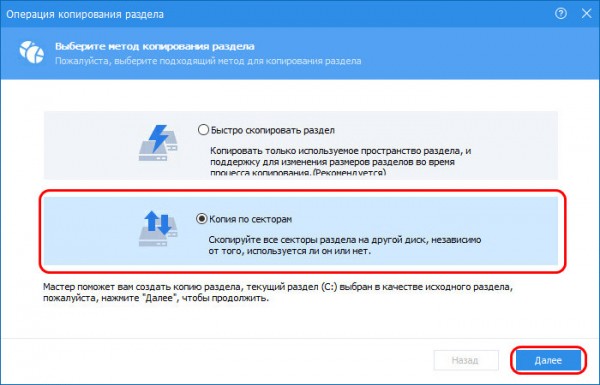
Указываем наше незанятое место, образовавшееся после ужатия раздела D.

Жмём «Конец».
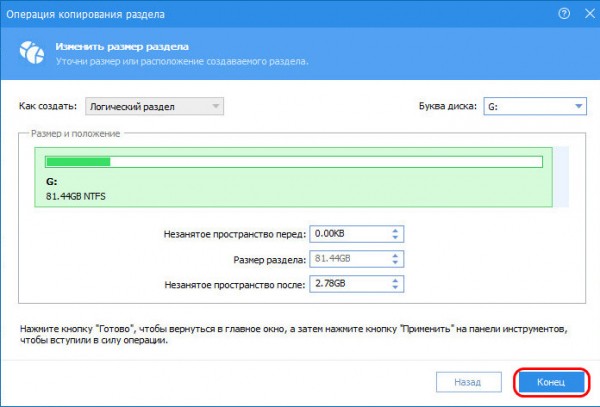
У меня остался небольшой огрызок пустого места на диске. Я его присоединю к скопированному системному разделу, он у меня значится под буквой G. Кликаю раздел G, запускаю операцию «Изменение размера/перемещение».

Сдвигаю ползунок размера раздела слева направо до упора. Жму «Ок».
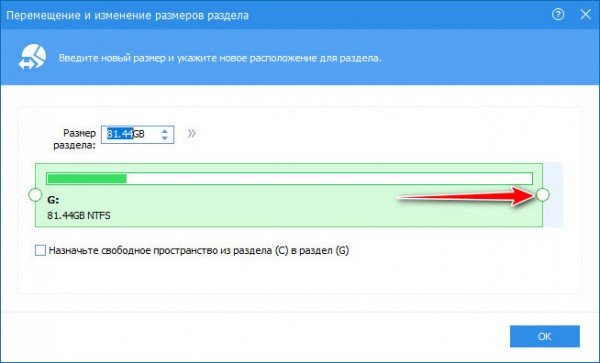

Первая подборка операций переразметки готова, применяем их кнопкой в левом верхнем углу окна AOMEI Partition Assistant.
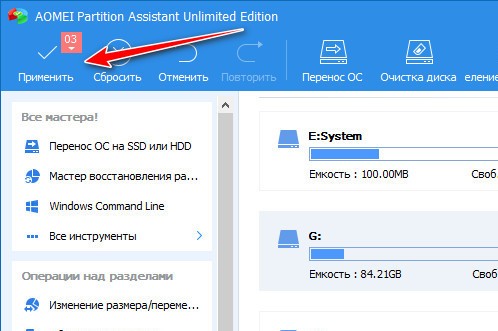
Жмём «Перейти», потом – «Да».

Операции применены.
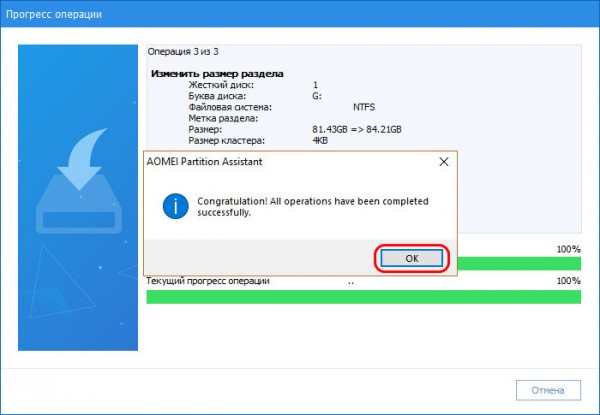
Теперь нам нужно куда-то деть исходный системный раздел С. Можем его оставить как есть, просто отформатировать. И хранить там какие-то свои данные. А можем удалить и присоединить его место к разделу D. Выберем, например, второй вариант. Кликаем раздел C. Запускаем операцию «Удаление раздела».

Выбираем быстрое удаление.
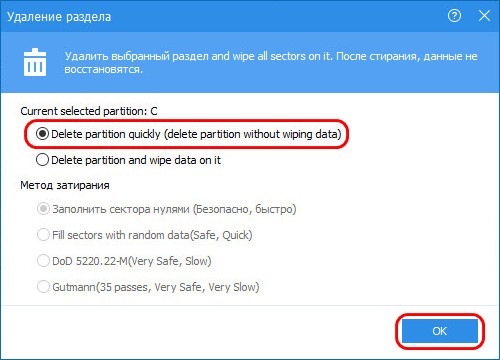
Теперь кликаем раздел D и запускаем операцию «Изменение размера/перемещение».

Оттягиваем ползунок размера раздела слева направо до упора. Жмём «Ок».
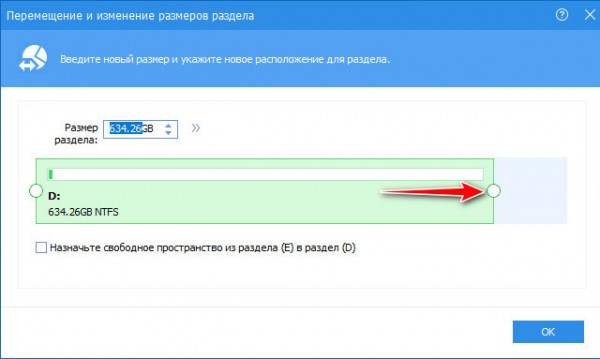

Теперь отформатируем загрузочный раздел, чтобы убрать файлы загрузчика с записью о загрузке несуществующей Windows. Кликаем загрузочный раздел, запускаем операцию «Форматирование раздела».
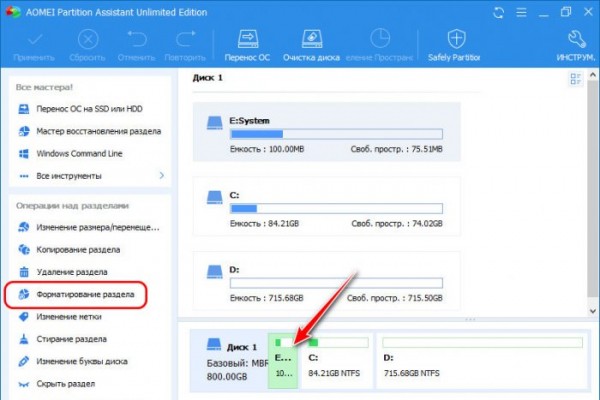
В моём случае это MBR-загрузчик, я оставляю исходные файловую систему NTFS и метку раздела. Просто жму «Ок».

И вот у нас готова вторая подборка операций по разметке. Применяем их.
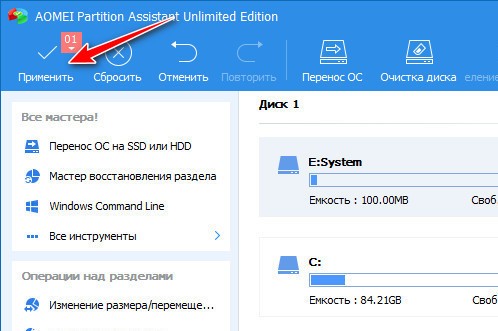
На этом с разметкой, друзья, всё.
Восстановление загрузчика Windows
Нам осталось только реализовать загрузчик к скопированной Windows. Мы форматировали его раздел, чтобы у нас в меню загрузки не болталась несуществующая Windows, раздел которой мы удалили. Сам же загрузчик мы пересоздадим и добавим в него нашу скопированную Windows с помощью программы Dism++. Запускаем её.

Кликаем на панели вверху окна программы нашу скопированную Windows. В меню «Восстановление» запускаем пункт «Восст.загрузки».
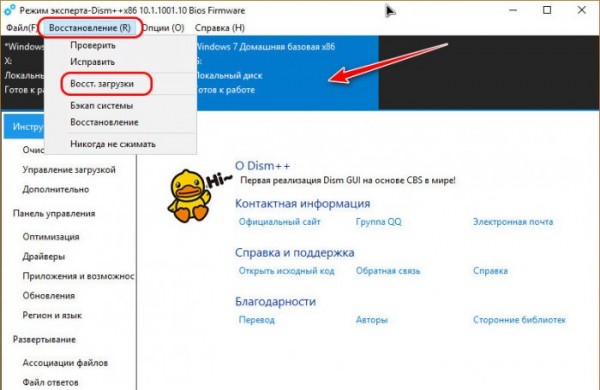
Жмём «Ок».

И снова «Ок» в окошке уведомления об успешном восстановлении.
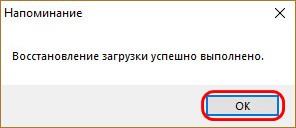
На этом всё.
***
Ну и вот, друзья, запускаем компьютер с жёсткого диска. Заходим в систему и смотрим карту диска в формате штатного управления дисками. Раздел С перемещён в начало диска, он идёт сразу же после загрузочного раздела. Ну а после него следует раздел D.

Поставленная задача выполнена.

