Как отформатировать флешку в fat32, ntfs и exFAT

Форматирование представляет собой очищение флешки от всех файлов, включая системную информацию. Одновременно с этим происходит создание структур доступа к данным. Эту операцию целесообразно использовать в тех ситуациях, когда съемный накопитель используется на разных компьютерах. Форматирование дает возможность удалить вирусы и прочие вредоносные программы, способные нарушить стабильную работу компьютерной техники. Оно актуально также в отношении flash-карт, применяемых для записи и хранения данных в мобильных устройствах. Если флешка не работает по каким-то причинам, форматирование – первое, что надо с ней сделать.
Содержание
Виды форматирования
Содержание статьи:
Прежде чем приступить к очищению флешки, следует определиться с тем, насколько глубоко необходимо форматировать устройство.
Исходя из этого выделяют два вида форматирования:
На практике применяется быстрое форматирование. Полное очищение съемного диска целесообразно использовать, когда устройство передается постороннему человеку (в целях избежания потери конфиденциальной информации) или содержит поврежденные сектора.
Выбор файловой системы
В независимости от способа форматирования флешки необходимо указывать файловую систему.
Сегодня на ПК применяют:
- FAT32 — одна из самых часто используемых файловых систем, поддерживаемая большинством устройств. Главным недостатком является отсутствие возможности записывать файлы, превышающие по размеру 4 ГБ.
- NTFS — современная файловая система, работающая с Windows XP и выше (на Mac OS X только читается, на Linux — есть дистрибутивы, поддерживающие только чтение, но есть те, которые поддерживают и запись, и чтение). Основным преимуществом является отсутствие ограничений по размеру записываемого файла (ограничивается только емкостью накопителя). Главным недостатком NTFS является то, что она несовместима с популярными игровыми устройствами.
- exFAT (или FAT64) — файловая система, специально разработанная для съемных накопителей. Позволяется записывать файлы более 4 ГБ, совместима с большинством устройств.
Выбирать файловую систему для форматирования флешки рекомендуется исходя из того, с какими устройствами она планируется использоваться: для стипичных систем и приставок целесообразно указывать FAT32, на самых современных компьютерах — exFAT.
Размер кластера и метка тома
Размером кластера обуславливается объем памяти, который будет выделен на флешке для одного файла. В ситуации, когда на съемном накопителе планируется хранить большое количество мелких файлов, рекомендуется выбирать минимальный размер кластера. Однако скорость работы устройства будет несколько ниже.
Обычным пользователям чаще всего целесообразно оставлять настройки по умолчанию.
Метка тома — это всего лишь имя диска или тома. Она необязательна и устанавливается тогда, когда на ПК используется сразу несколько съемных устройств (для распознания нужной вам флешки).
Прописывать метку тома необходимо с учетом определенных правил:
Способы форматирования на ПК
В большинстве случаев задача отформатировать флешку в Windows решается средствами проводника или панелью управления дисками.
В первом случае алгоритм выглядит так:
- Установить съемный накопитель в ПК.
- Перейти в «Мой компьютер».
- Нажать правой кнопкой мыши на флешку.
- В открывшемся меню выбрать «Форматировать».
- Выбрать файловую систему, способ форматирования (быстрое или полное) установить метку тома при необходимости и нажать «Начать».
По окончании форматирования флешку можно достать из компьютера.

Форматирование в «Управление дисками» Windows происходит так:
- Необходимо правой кнопкой мыши щелкнуть по кнопке «Пуск».
- Выбрать «Управление дисками».
- В открывшемся окне навести курсор на нужную флешку и нажать «Форматировать».
- Выбрать файловую систему, метку тома, размер кластера и нажать «ОК».
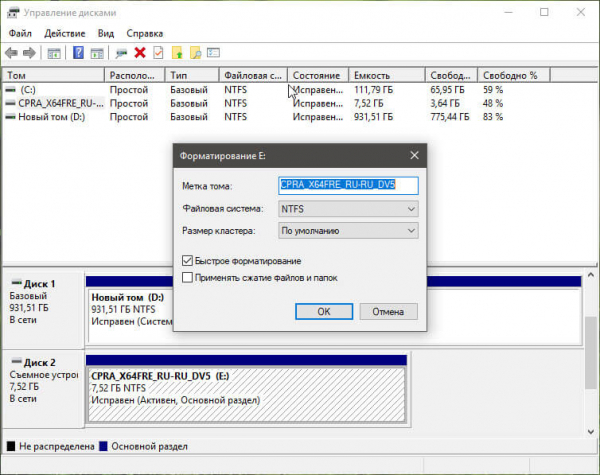
Форматирование с помощью командной строки
В ситуациях, когда во время форматирования средствами Windows возникают ошибки (например: «Диск защищен от записи» или «Не удалось завершить форматирование»), целесообразно воспользоваться командной строкой.
В этом случае необходимо выполнить следующие действия:
- Открыть диспетчер задач (сочетание кнопок Ctrl+Alt+Del).
- Выбрать «Файл/новая задача».
- Вписать команду «cmd», нажав на значок «Создать задачу с правами администратора».
- Нажать «Ок».

После того как откроется черное окно командной строки, следует следовать алгоритму:
- Вставить флешку в компьютер.
- Ввести команду diskpart и нажать «Ввод» (необходимо для того, чтобы узнать маркировку флешки, т. е. букву).
- Ввести команду List volume и нажать «Ввод» (в появившемся списке устройств должна возникнуть буква форматируемого накопителя, обычно буква).
- Ввести команду exit и нажать Enter.
- Запустить форматирование командой: format E: /FS:exFAT /Q /V:fleshka.
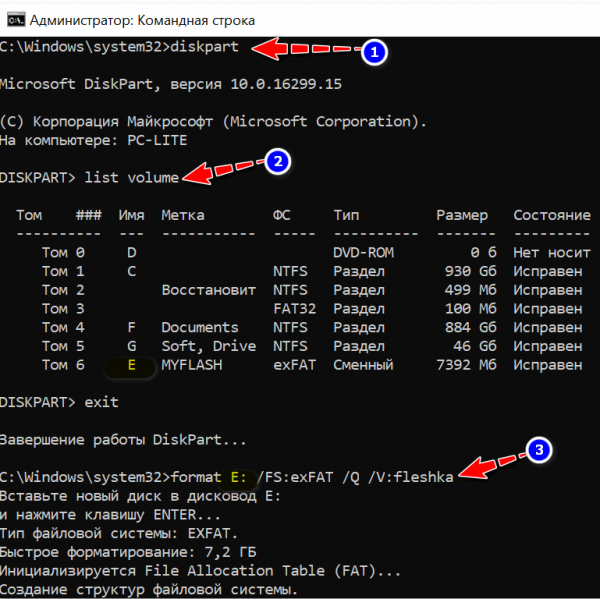
Важно не перепутать букву диска, так как данная операция запускается без дополнительного подтверждения.
Программы для работы с флешками
В тех ситуациях, когда все способы форматирования, описанные выше, оказались нерабочими, необходимо воспользоваться специальными утилитами.
Самыми популярными программами для форматирования проблемных флешек являются:
Как очистить флешку на смартфоне Android
Необходимость форматирования micro-SD мобильного телефона возникает не так часто, как обычных USB-накопителей. Однако существуют ситуации, при которых эта процедура становится актуальна.
К ним относят:
Форматировать карту на смартфоне Android можно тремя способами: в настройках самой системы, через подключение к ПК и с помощью приложений.
Форматирование в настройках системы
Является самым простым способом. Для его осуществления необходимо:
- Зайти в общие настройки.
- Выбрать «Хранилища» и «USB-накопители».
- Нажать на иконку в левом нижнем углу, выбрать настройки и нажать «Форматировать».
Удаление информации через ПК
Для того чтобы удалить все файлы из внешней памяти, можно воспользоваться ноутбуком или ПК. Подключить флешку к компьютеру следует через кабель или с помощью картридера.
Алгоритм форматирования:
- Необходимо открыть Проводник.
- Найти свой накопитель.
- Кликнуть по нему правой кнопкой мыши.
- Выбрать команду «Форматировать» и нажать «Ок».
Форматирование SD-карты через приложения
Для работы с проблемными флешками смартфонов стоит использовать специальные приложения. Скачать их можно бесплатно в Google Play. В большинстве случаев программы имеют минимальный функционал и понятный интерфейс. Существенных различий между утилитами нет. В каждой из них для форматирования SD карты достаточно указать путь к ней и нажать кнопку «Стереть карту» или «Форматировать».
Очистка флешки на Mac
Отформатировать флешку на Mac немного сложнее, чем в случае с операционной системой Windows.

Для решения задачи не требуется дополнительных программ и в большинстве случаев достаточно лишь выполнить следующий алгоритм:
- Вставить съемный накопитель в компьютер, работающий под управлением системы Mac OS.
- Нажать «Ctrl+пробел» и во всплывшем окне начать вводить «Дисковая утилита».
- В открывшемся окне программы «Дисковая утилита» найти свой накопитель.
- В правой части окна открыть вкладку «Стереть».
- Выбрать файловую систему, установить название съемного устройства и нажать кнопку «Стереть».
- Подтвердить запуск форматирования во всплывающем окне.

