Как обновить драйвера на Windows 10
Привет, друзья. В этой публикации будем разбираться с вопросом — как обновить драйвера на Windows 10. Не всегда этот процесс имеет следствием улучшение работы операционной системы, случаи бывают разные, иногда нужно, наоборот, не обновить драйвер, а откатиться к старой его версии, чтобы обеспечиваемое им устройство компьютера работало корректно. Но в большей части случаев обновление драйверов — процедура желательная, а иногда даже необходимая. Нынче компьютерные программы и игры обновляются частенько, и устаревшие драйверы могут стать причиной некорректной работы программ и игр, а иногда даже причиной того, последние не захотят устанавливаться или запускаться. Мы рассмотрим разные способы, как обновить драйвера на Windows 10: с помощью средств самой операционной системы, а также с участием бесплатных программ типа менеджеров драйверов Snappy Driver Installer и DriverHub.
Как обновить драйвера на Windows 10
Содержание статьи:
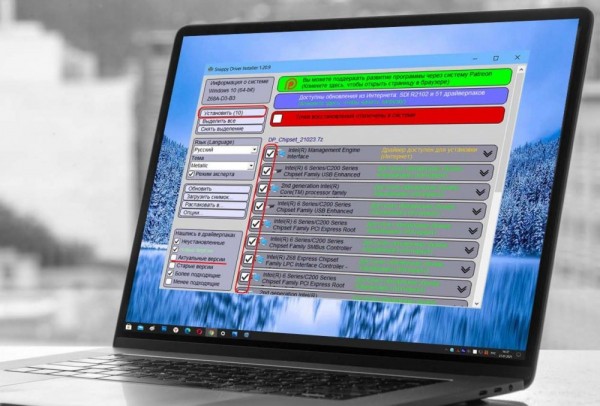
Диспетчер задач Windows
Обновить драйверы можно с помощью самой Windows 10, с помощью её диспетчера устройств. В принципе, операционная система сама обновляет драйверы на значимые устройства компьютера. Однако не всегда в её базе драйверов на ресурсах Microsoft присутствуют актуальные драйверы, и, конечно же, на ресурсах Microsoft нет драйверов для всей возможной компьютерной начинки в мире. В базах Microsoft обычно нет новых драйверов для слабого железа и компьютерной периферии. Как обновить драйвера на Windows 10 с помощью штатного диспетчера устройств? Запускаем последний, ссылка на него есть в меню по клавишам Win+X. Вызываем на значимых устройствах компьютера контекстное меню и жмём «Обновить драйвер».

Кликаем «Автоматический поиск обновлённых драйверов».
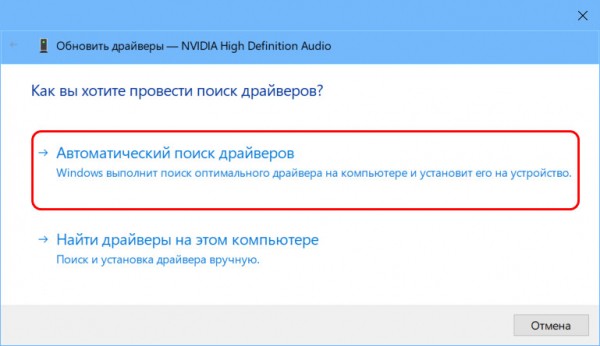
Ну и далее система либо обновит драйвер, либо сообщит, что подходящий драйвер для устройства уже установлен, т.е. что обновлений драйвера в её базе нет.
Друзья, обновить драйвера вы можете по принципу их установки, скачав актуальные версии с сайтов производителей устройств – ноутбуков, материнских плат, видеокарт, прочих устройств, присутствующих в вашем ПК. Вам ничего не нужно предварительно удалять из Windows 10, просто устанавливаете новую версию драйвера с помощью файлов установки EXE или INF. Детально все возможные процессы установки драйверов расписаны в статье сайта «Как установить драйвера». Но, ребята, это очень хлопотный способ обновления драйверов, ведь если у вас не ноутбук, а ПК, вам нужно оббегать сайты всех производителей железа и периферии, всё вручную скачать и установить. Этой процедуре есть более удобная альтернатива – комплексное автоматизированное обновление драйверов с помощью программ типа менеджеров драйверов.
Программа Snappy Driver Installer
Лучшим менеджером драйверов, по моему сугубо личному мнению, является портативная программа Snappy Driver Installer. Она бесплатная, устанавливает и обновляет драйверы, содержит их огромнейшую базу, включая разные версии драйверов. База настолько огромна, что полная версия программы SDI Full с загрузкой всей этой базы на компьютер пользователя на дату написания этой статьи весит более 21 Гб. И эта база постоянно растёт в объёме. Но у программы есть также маловесная версия SDI Lite, работающая с базой драйверов в Интернете. Запускаем SDI Lite, загружаем индексы драйверов.

Ждём немного, пока Snappy Driver Installer просканирует компьютер на предмет отсутствующих и устаревших драйверов. Отмечаем галочками драйверы, которые хотим обновить. Обратите, друзья, внимание на блок «Нашлись в драйверпаках» на программной панели слева. Здесь по умолчанию выставлен поиск новых версий драйверов. Если по нужному вам устройству программа ничего не находит, выставьте дополнительно галочку актуальных версий. В итоге жмём кнопку «Установить».
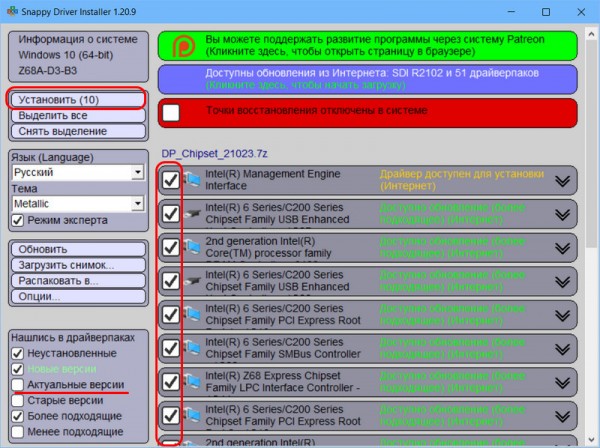
Ждём, пока драйвера обновятся. И перезагружаем компьютер.

Более детально о Snappy Driver Installer можете почитать в отдельной статье, посвящённой этой программе — «Как установить драйвера с помощью программы Snappy Driver Installer». Там же найдёте и ссылку на официальный сайт для загрузки программы.
Программа DriverHub
И рассмотрим, друзья, ещё одну бесплатную программу типа менеджера драйверов – DriverHub. Программа устанавливает и обновляет драйверы в Windows, работает в связке с интернет-базой драйверов, имеет эту базу в актуальнейшем состоянии. Очень простая, выполнена в стиле современного юзабилити. Предусматривает возможность отката драйверов. Однако при работе с этой программой нужно быть предельно внимательным: при своей установке и в процессе обновления драйверов программа подтягивает партнёрский софт типа антивируса Avast и Яндекс.Браузера. Сайт DriverHub для загрузки — ru.drvhub.net. После установки программы жмём «Найти сейчас».
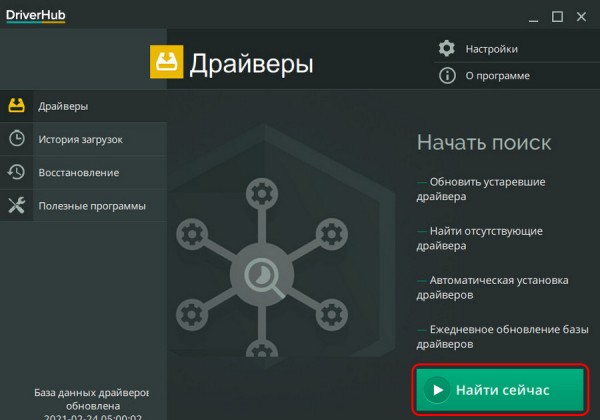
Далее обязательно переключаемся на режим эксперта, иначе DriverHub вместе с обновлениями драйверов установит партнёрский софт.

Снимаем галочку с партнёрского софта. Если не нужно какие-то драйвера обновлять, то и с них снимаем галочки. Жмём «Установить».
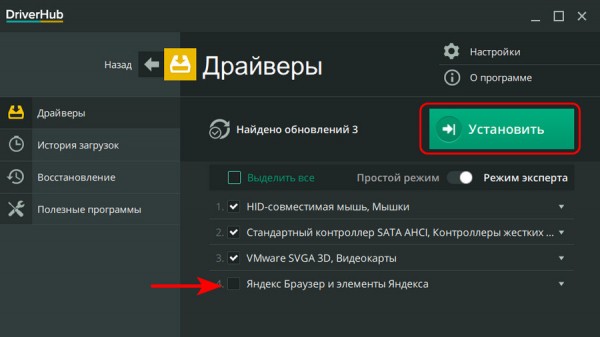
Дожидаемся установки обновлений драйверов.

Если впоследствии будут какие-то проблемы в системе, обновлённые драйверы можно откатить. Для этого идём в программный раздел «Восстановление», раскрываем драйверы и жмём «Восстановить».
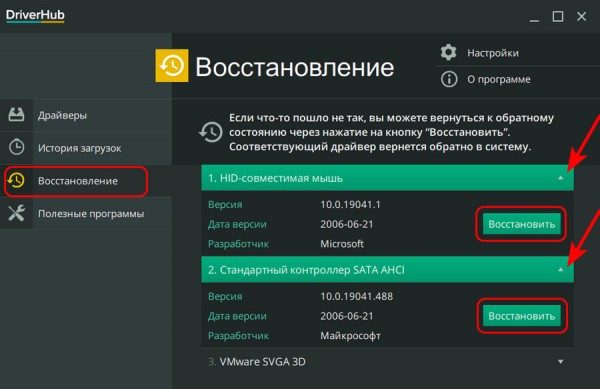
Важно: друзья, примечательно, что DriverHub предусматривает возможность отката драйверов, но я рекомендую при использовании любого способа обновления драйверов перед этой процедурой создавать точку восстановления Windows 10 или резервную копию. Пусть обновление драйверов и не является особо рисковой операцией, тем не менее какая-то доля риска всё же есть. И при любых неполадках операционной системы вы всегда сможете откатить её назад к точке восстановления или резервной копии.
Вот это, друзья, такие три способа, как обновить драйверы на Windows 10. Также вы можете использовать альтернативы рассмотренным выше программам типа менеджеров драйверов, смотрите статью «Автоматическое обновление драйверов с помощью программ Slim Drivers и Advanced Driver Updater».

