Как на панели переходов Проводника закрепить жесткие диски, придав им статус родительских элементов
По умолчанию панель переходов Проводника Windows 10 содержит несколько закрепленных на ней элементов, среди которых также имеются физические и логические диски. Однако закреплены они не как самостоятельные разделы, а как части древовидной структуры элемента «Этот компьютер». Казалось бы, мелочь, но вы можете захотеть видеть их в качестве родительских элементов. Если так, вот трюк, который даст вам возможность реализовать эту идею.
Как на панели переходов Проводника закрепить жесткие диски, придав им статус родительских элементов
Для дела вам понадобится небольшой скрипт — командный файл, изменяющий содержимое отвечающей за настройки панели переходов ветки реестра. Скачать его можно по ссылке. Перед тем как запускать скрипт на исполнение, рекомендуем вручную создать резервную копию ключа:HKEY_CURRENT_USER/Software/Microsoft/Windows/CurrentVersion/Explorer/HideDesktopIcons/NewStartPanelДля этого перейдите к нему в редакторе Regedit, кликните правой кнопкой мыши по каталогу NewStartPanel, выберите в меню «Экспортировать» и сохраните REG-файл в папку, где он не будет мешать.
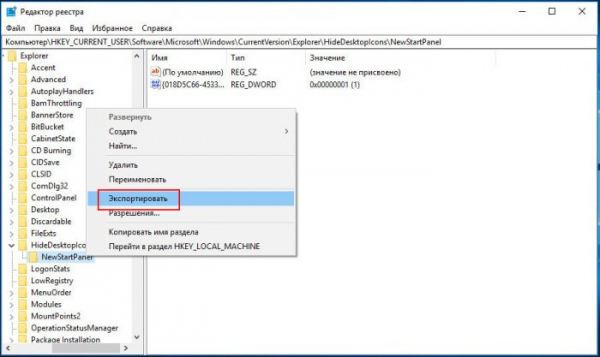

Теперь запустите скачанный ранее командный файл PinDrive.bat от имени администратора.
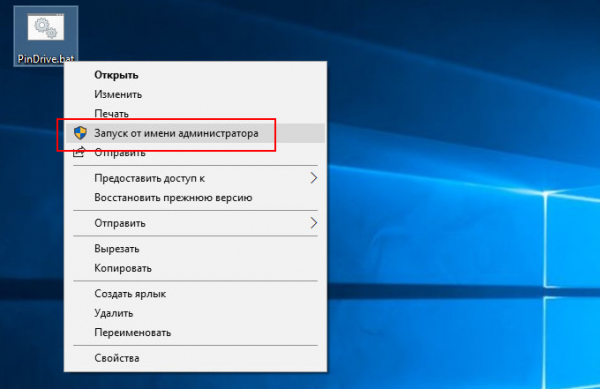
Результат вы увидите сразу — на панели переходов Проводника появится новый отдельный элемент «Мой диск D».

Если вы хотите добавить диск С или разделы с другими буквами либо же изменить текст, вам нужно будет отредактировать скрипт вручную. Откройте командный файл в Блокноте и замените 4, 5, 6 и 7 строчки сверху кодом, приведенным в дополнительном файле Replace.tхt.
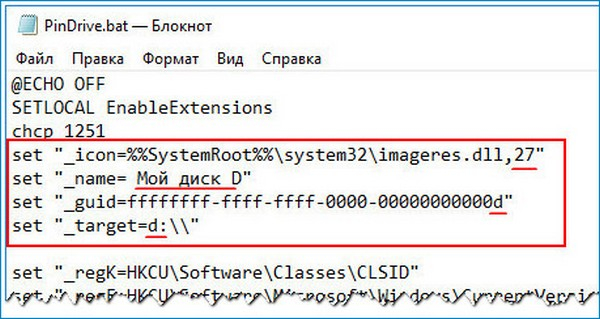

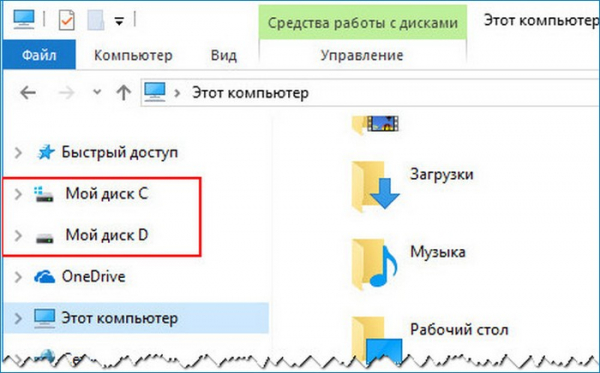
Полагаем, смысл модификации вам понятен. В четвертой строчке мы указываем порядковый номер иконки системного диска, в остальных вместо буквы D вставляем букву D либо же ту, которая присвоена вашему тому или диску.
Чтобы удалить диск с панели переходов, запустите от имени администратора командную строку, перейдите в расположение с командным файлом и выполните команду PinDrive.bat x.

Если вы до этого переименовали скрипт, вместо PinDrive у вас должно быть указано новое имя командного файла.

