Как использовать телефон как камеру для компьютера
Привет, друзья. В этой публикации предлагаю поговорить о том, как использовать камеру телефона на компьютере на примере Android-телефонов. Говорить будем об Android-телефонах, но если у вас есть Android-планшет, вы также можете использовать предложенные ниже решения. Итак, как использовать камеру любого Android-устройства — телефона или планшета — в качестве внешней камеры ПК или ноутбука, чтобы общаться в видеорежиме в интернет-мессенджерах, стримить или делать видеозапись с камеры с применением компьютерного софта, использовать такую камеру в прочих целях? Если у вас есть Android-гаджет с хорошей или относительно таковой камерой, вам для компьютера не нужно покупать вебку. И необязательно пользоваться камерой с плохим качеством на ноутбуке. С использованием разных приложений для Android и Windows-программ вы можете подключить камеру вашего мобильного устройства в качестве периферии компьютера по локальной сети или через USB. И использовать такую камеру в Windows-программах. Наш сайт подобрал для вас три варианта программного обеспечения для Android и Windows, с помощью которых можно использовать телефон как камеру для компьютера, давайте рассмотрим их.
Как использовать камеру телефона на компьютере
Содержание статьи:
DroidCam
DroidCam – пожалуй, самое популярное программное обеспечение для подключения камеры Android-устройства к компьютеру. Являет собой комплект из программы-драйвера для Windows или Linux и приложений для Android – бесплатного DroidCam Wireless Webcam с ограниченными возможностями, платного с расширенными возможностями DroidCamX Wireless Webcam Pro и DroidCam OBS, заточенного под работу с программой Open Broadcaster Software для записи видео и стримов. DroidCam умеет подключать камеру и по сети, и через USB. И умеет подключать не только камеру, но ещё и микрофон Android-гаджета.
Как работать с DroidCam? Идём на сайт проекта:http://www.dev47apps.com
Качаем там Windows-программу и идём по ссылке в Google Play для установки приложения на Android-устройство, на первом этапе, конечно же, целесообразно выбрать бесплатное DroidCam Wireless Webcam. Запускаем приложение, и видим настройки подключения камеры по локальной сети. При необходимости в приложении можем выбрать, какую камеру мобильного устройства мы хотим подключить – тыловую или фронтальную. Можем также посмотреть немногие из настроек камеры. Из непосредственно настроек изображения камеры у нас есть возможность убрать ограничения FPS, установленные в приложении по умолчанию с целью экономии батареи.
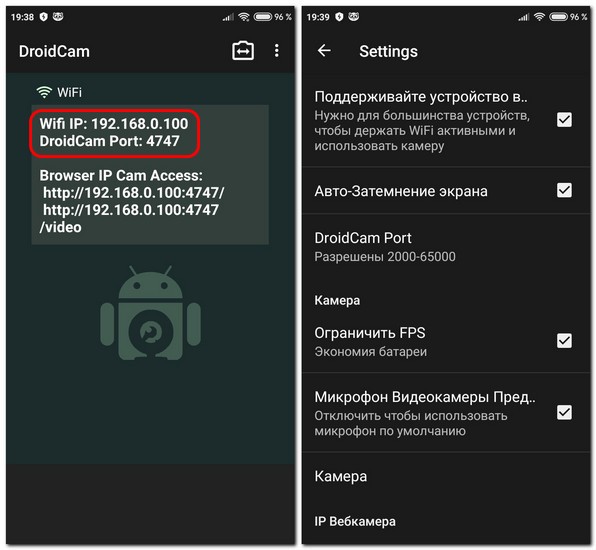
Оставляем Android-приложение активным и далее устанавливаем на компьютер программу DroidCam Client, запускаем её. При подключении камеры по сети, если в программе автоматически не отобразились IP-адрес и порт подключения, соответственно, вводим эти данные вручную, они указаны в Android-приложении в графах «Wi-Fi IP» и «DroidCam Port». Если нужно использование микрофона мобильного устройства, выставляем галочку «Audio». И жмём «Start».

Если мы хотим использовать USB-подключение, подключаем Android-устройство по USB, подключаем в режиме отладки по USB. В окне программы DroidCam Client на компьютере переключаемся на вкладку со значком USB. Здесь также, если нужно использование микрофона гаджета, выставляем галочку «Audio». И также жмём «Start».
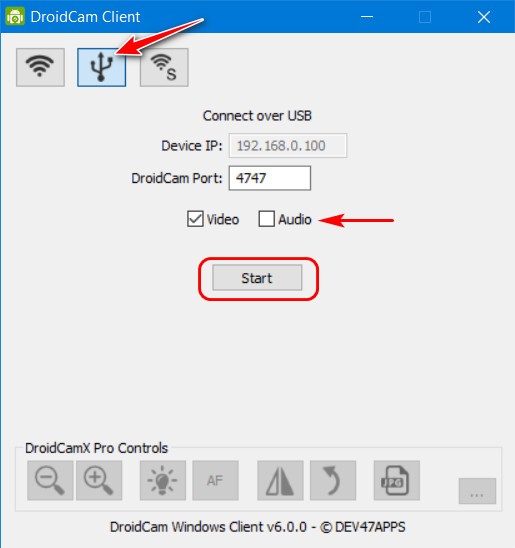
В окне DroidCam Client мы должны увидеть изображение камеры. И при использовании платного приложения DroidCam в окне программы DroidCam Client у нас будет возможность управлять камерой мобильного устройства. Изображение камеры мы также можем увидеть в окне браузера, введя в адресную строку IP-адреса, указанные в Android-приложении в графе «Browser IP Cam Access». Это доступ к трансляции изображения то типу работы камеры видеонаблюдения. Ну а чтобы использовать камеру телефона в Windows-программах, нам нужно в настройках каждой такой программы указать камеру «DroidCam Source».

Хороший DroidCam проект, чтобы использовать телефон как камеру для компьютера, но, друзья, печально, что при использовании бесплатного приложения возможности настройки камеры сильно ограничены. Бесплатно мы не сможем использовать разрешение камеры более чем 480р, вертикальную ориентацию и поворот изображения, зеркалирование, масштабирование.
Iriun Webcam
Большие возможности в плане настройки камеры Android-устройства при её бесплатном использовании в качестве периферии компьютера мы получим, выбрав программное обеспечение Iriun Webcam. Лично для меня это оптимальный способ, как использовать камеру телефона на компьютере. Iriun Webcam — это кроссплатформенное ПО, оно работает с компьютерами на базе Windows, Mac и Linux Ubuntu и с мобильными устройствами на базе iOS и Android. И также это ПО умеет подключать камеры мобильных устройств и по локальной сети, и по USB. Идём на сайт Iriun Webcam:https://iriun.com
Качаем там программу-дайвер для Windows и по ссылке отправляемся в Google Play для скачивания Android-приложения Iriun 4K Webcam for PC and Mac. В окне приложения можем зеркалировать изображение камеры, включать подсветку. И можем заглянуть в настройки приложения: здесь нам доступны смена ориентации изображения, выбор тыловой или фронтальной камеры, автофокусировка, включение затемнения экрана для экономии заряда. Немногие настроечные возможности, но всё же.
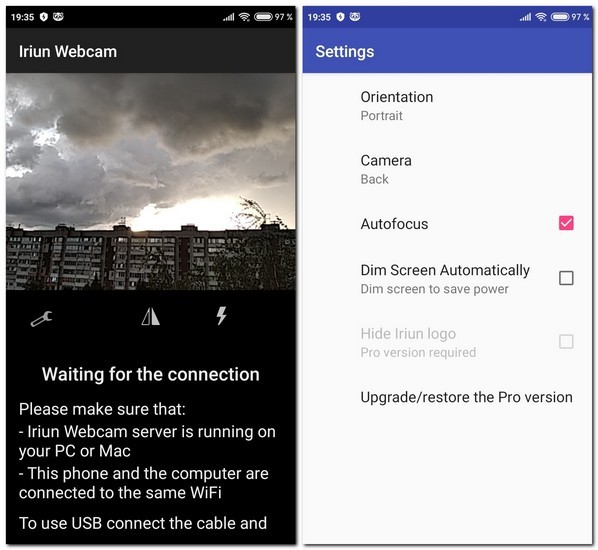
Примечательность Iriun Webcam заключается в простоте использования телефона как камеры для компьютера. Соединение с компьютером настраивается очень просто: нам всего лишь нужно установить на компьютер программу-драйвер, которая автоматически реализует подключение камеры, будь она подключена по сети, либо же это USB-подключение в режиме отладки. Всё, что есть в программе Iriun Webcam – это только возможность назначения запуска вместе с запуском Windows.

Программа Iriun Webcam работает в фоне, прячется в трее Windows. Когда же нам нужно будет поработать с камерой телефона на компьютере, мы просто запускаем мобильное приложение. И выбираем камеру Iriun Webcam в нужной нам программе на компьютере.
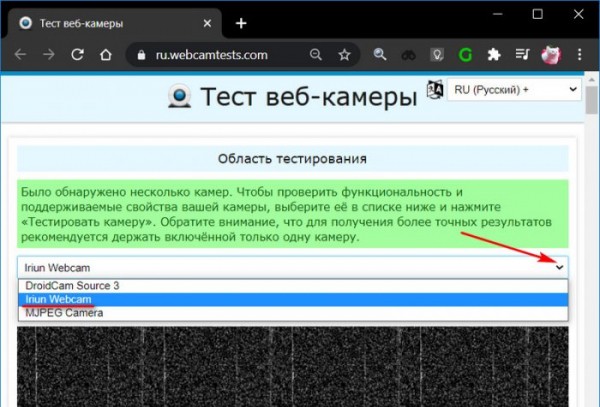
В бесплатной версии Android-приложения Iriun Webcam изображение камеры ограничено HD-разрешением, для возможности передавать изображение в 4К нужна платная Pro-версия.
CamON Live Streaming
И ещё один способ, для как использовать камеру телефона на компьютере — бесплатное программное обеспечение CamON Live Streaming. Проект этого ПО создан с концепцией придания второй жизни ненужным Android-гаджетам – устаревшим или частично повреждённым (не в части работы камеры). Проект реализует возможность использования камер таких устройств в качестве IP-камер наблюдения или подключаемых к Windows-компьютерам веб-камер. В последнем случае Android-устройство не обязательно должно быть ненужным, можно использовать вполне пригодное, с которым мы не расстаёмся ни на минуту. Мы просто будем на время задействовать телефон как камеру для компьютера тогда, когда нам это нужно. CamON Live Streaming — полностью бесплатное Android-приложение, и примечательно оно возможностью производить множество различных настроек камеры, причём в условиях бесплатного использования. Тогда как два рассмотренных выше приложения даже в платных версиях предусматривают меньшие настроечные возможности. Установить приложение можно либо непосредственно в магазине Google Play, либо по ссылке на официальном сайте проекта CamON Live Streaming:https://camonlivestreaming.jimdofree.com/
Друзья, возможности CamON Live Streaming в плане использования телефона как камеры наблюдения в двух словах не описать, тут разве что отдельную статью писать надо. А вот как использовать телефон как веб-камеру для компьютера мы сейчас рассмотрим. Но прежде отмечу, что CamON Live Streaming реализует подключение камеры гаджета к компьютеру только по локальной сети. И реализует такое подключение при содействии устанавливаемой в среду Windows специальной программы-драйвера. Для использования камеры телефона как камеры для компьютера, оба устройства — и гаджет, и компьютер — должны быть подключены к единой локальной сети.
Примечание: друзья, если у вас нет роутера, обеспечивающего локальную сеть, но ваш компьютер – это ноутбук или ПК с Wi-Fi адаптером, и он подключён к Интернету по Ethernet, в среде Windows можно запустить мобильный хот-спот (точку доступа). В Windows 10 эта функция является системной и включается на панели быстрых действий в центре уведомлений. В других версиях Windows для запуска точки доступа можно использовать сторонние программы. Либо же точку доступа можно создать на Android-устройстве и подключить к ней компьютер. Это самые простые способы объединения устройств в локальную сеть без роутера.
Как использовать камеру телефона на компьютере с помощью CamON Live Streaming, что для этого нужно? На мобильном устройстве запускаем приложение CamON Live Streaming. Можем обратить внимание на параметры камеры: в левом нижнем углу у нас будут отображаться её разрешение, битрейт, масштаб, FPS. Если мы хотим изменить эти и прочие параметры, тогда идём в настройки.

В трёх первых разделах настроек приложения как раз и сосредоточены параметры изображения камеры. Здесь можем сменить ориентацию изображения с выбранной по умолчанию горизонтальной на вертикальную, установить другое разрешение, вплоть до максимально поддерживаемого камерой, включить автофокусировку, задействовать ночной режим, выбрать иной FPS и т.п. Приложение, правда, не поддерживает русский язык, и с настройками придётся работать на английском.
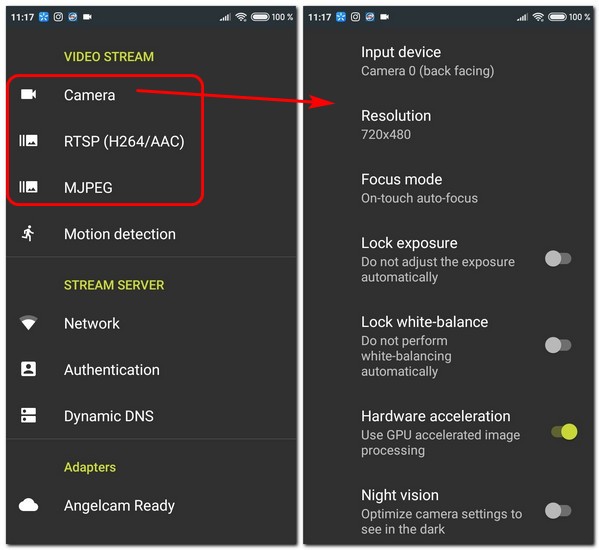
Далее необходимо зайти в последний раздел настроек «Information». Здесь нам нужен локальный адрес трансляции камеры в формате MJPEG, он будет с допиской «/video/mjpeg» в конце адреса после указания внутреннего IP и порта. Этот адрес нам нужно будет ввести на компьютере.

Оставляем Android-приложение активным и работаем далее с компьютером. Идём на сайт программы IP Camera Adapter:https://ip-webcam.appspot.com
И качаем её инсталлятор. Устанавливаем и запускаем.
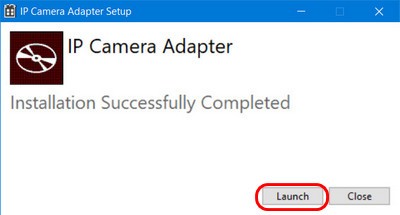
В открывшемся окошке этой программы в графе «Camera feed URL» указываем тот самый адрес трансляции камеры в формате MJPEG. И жмём «Autodetect».

Должно появиться сообщение об успешном получении изображения камеры. Жмём везде «Ок».
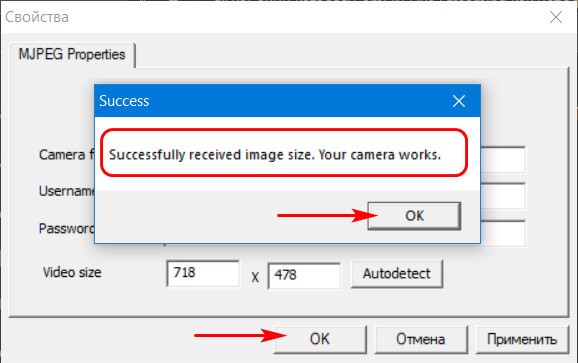
И, собственно, на этом всё. Ну а теперь, друзья, дело за малым – настроить камеру в тех Windows-программах, где мы хотим её использовать. Например, в Скайпе нам нужно зайти в настройки видео и звука и там выбрать камеру из перечня доступных. Она будет значиться как «MJPEG Camera».

Вот это, друзья, как использовать камеру телефона на компьютере — бесплатный и условно-бесплатный софт для Android и Windows. Знаете другие способы, с помощью которых можно использовать телефон как камеру для компьютера, делитесь в комментариях.

