Генератор файла ответов для автоматизации установки Windows
Привет, друзья. В этой статье поговорим об автоматизации установки Windows путём генерации файла ответов. Файл ответов – это сценарий заранее заданных пользовательских выборов на запрашиваемые в процессе установки Windows действия и настройки. Внедрение такого файла ответов на установочный носитель с операционной системой позволяет в разы упростить процесс установки, сделав его по большей части автоматическим, «тихим», сведя к минимуму наши, пользовательские действия. Но те из вас, кто о осведомлён в этой теме, знают, что создание этого файла под свою конкретную ситуацию – процесс непростой, требующий и должного уровня подготовки, и навыков по работе со специальным софтом. В этой статье, друзья, хочу предложить вам простейший способ создания файла ответов: нам не понадобится устанавливать и изучать сложное профильное ПО, этот файл мы сгенерируем в несколько кликов с помощью одного интересного веб-сервиса. Способ, конечно, с нюансом, но его всё равно можно взять опытным пользователям на заметку.
Генератор файла ответов для автоматизации установки Windows
Содержание статьи:
Что такое файл ответов для автоматизации установки Windows
Итак, друзья, файл ответов для автоматизации установки Windows – это сценарий наших ответов на запросы мастера установки операционной системы. Он создаётся в файле формата XML с названием «autounattend», внутри являет собой подборку плохо понимаемых для обывателя символов.
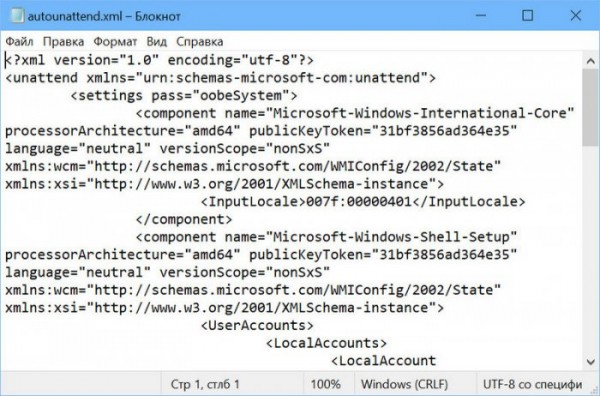
И помещается в корень установочной флешки, установочного оптического диска или интегрируется в файл ISO-дистрибутива Windows.{banner_google1}При каждой новой установке системы мы обычно выбираем одни и те же настройки. Как правило, даже имя учётной записи Windows не меняем. При частой установке Windows, а с ней сталкиваются не только те их вас, кто работает в сфере IT, но обычные домашние пользователи, её установочный процесс со всеми этими вопрошающими окошками отвлекает нас, забирает кучу времени, заставляет быть постоянно возле компьютера. И вот эти вопрошающие окошки можно свести к минимуму, задав заранее значения места установки Windows, выбор региональных настроек, создание пользовательской учётной записи, сетевых и прочих системных настроек. А главное, что наверняка понравится многим из вас, файл ответов избавляет нас от ненужных этапов типа принятия лицензионных соглашений и назойливого навязывания учётной записи Microsoft.
Для тех из вас, друзья, кто имеет какой-то опыт в редактировании дистрибутива Windows в части подгонки под свои потребности, но, возможно, впервые сталкивается с таким понятием, как файл ответов, поясню, в чём заключается преимущество генерации этого файла, в частности, с помощью предлагаемого ниже способа. Ввязываться в тонкости создания этого файла, если вам это не нужно для профильной деятельности, нет смысла. Чтобы его создать, нужно установить комплект средств для развертывания и оценки Windows ADK для соответствующей версии Windows, извлечь дистрибутив Windows из файла ISO, потом извлечь содержимое непосредственно образа установки операционной системы из файла WIM (или ESD), разобраться в витиеватом механизме работы самого Windows ADK. Кому интересно, можете посмотреть, как всё это происходит на деле в статье «Автоматизация установки Windows 10 с использованием файла ответов». Есть способ проще – с использованием программы для редактирования дистрибутива Windows NTLite и WinNTSetup Этот способ также требует распаковки дистрибутива, но программа NTLite универсальная для всех версий дистрибутива Windows, у неё русифицированный интерфейс с понятным описанием позиций и действий для файла ответов. Не все возможности по работе с файлом ответов доступны в бесплатной версии программы, но с большей частью вы поработать сможете.

Если при редактировании дистрибутива проводилась работа с файлом ответов, он автоматически сохраняется в папке распаковки дистрибутива. И его оттуда, соответственно, можно извлечь.
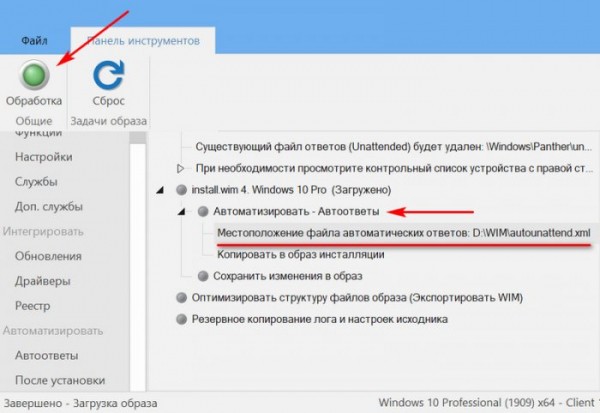
И Windows ADK, и программа NTLite – полезнейшие инструменты для тех, кому профильно необходимо заниматься редактированием и подгонкой дистрибутива. В частности, они позволяют гибко настроить тот же файл ответов. Но вряд ли они понадобятся обычному пользователю, пусть даже опытному. Есть в сети один интерфейсный веб-ресурс, который предлагает нам генерацию и скачивание готовых файлов ответов для автоматизации установки разных версий Windows, адаптированных под массового пользователя.
Сервис Windowsafg.Com
Сервис Windowsafg.Com – это сайт, созданный специально для генерации файлов ответов, применяемых к установочному процессу Windows. Здесь поддерживаются клиентские Windows, начиная с XP и заканчивая 10, а также серверные Windows, начиная с 2008 R2 и заканчивая 2019. Здесь также можно сгенерировать файлы ответов для установки Microsoft Office, файлы настроек системных служб и компонентов Windows, применяемые к установочному процессу. Сайт англоязычный, но, друзья, даже для тех из вас, кто с английским «на Вы», особых проблем не будет. Все пункты генерации мы разберём сейчас. Да и разбирать здесь особо нечего: Windowsafg.Com предлагает немногие настройки файла ответов, повторюсь, всё сделано в расчёте на массового пользователя. Но сделано максимально эффективно. Применив сгенерированный на этом сайте файл ответов к установке, например, Windows 10, вот какой процесс получим. Этап начала установки.

Выбор редакций – это единственный этап, где от нас потребуется наше пользовательское действие.
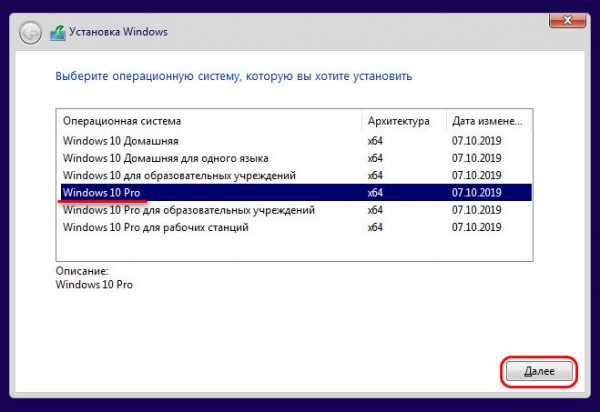
Далее установка будет произведена полностью в автоматическом режиме. Пойдёт этап копирования файлов.

Потом — перезагрузка, подготовка устройств и системных компонентов.
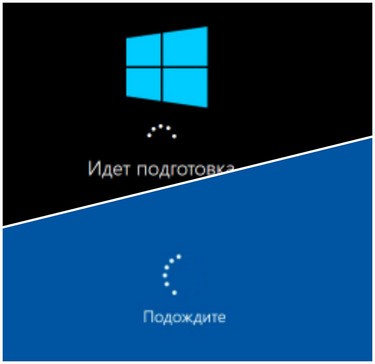
Потом — автоматический вход в нашу учётную запись.

Затем будут мельтешить текстовки моральной поддержки пользователя.
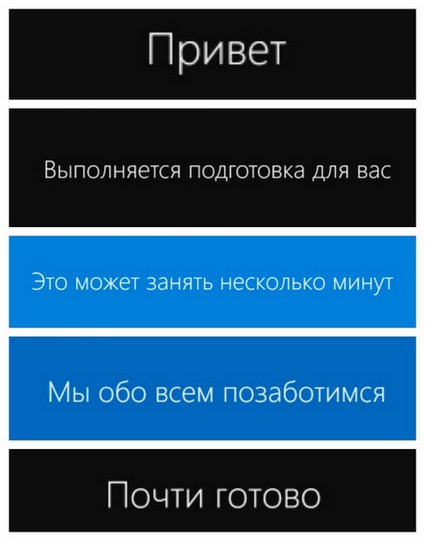
И всё – запустится рабочий стол установленной операционной системы.

Вот так чудесно всё может быть у вас, друзья, но при единственном условии. Генерация файла ответов, предлагаемая сайтом Windowsafg.Com, не предусматривает выбор отдельно раздела диска С для форматирования и установки на него Windows. Можно выбрать только стирание всего жёсткого диска с новой его переразметкой под нужный стиль — MBR или GPT. Т.е. если у вас Windows установлена на жёстком диске с большим объёмом, и на этом диске имеются другие несистемные разделы с хранящимися ценными данными, всё, что описывается ниже – увы, не для вас. Ваши данные исчезнут в процессе стирания и переразметки диска. Но у многих Windows стоит на отдельном SSD-диске на 60 или 120 Гб, полностью отданном под нужды операционной системы. Если это ваш случай, тогда смотрите далее.
Как сгенерировать файл ответов для автоматизации установки Windows
Для генерации файла ответов отправляемся на сайт сервиса по адресу: https://www.windowsafg.com/index.html{banner_google1}Выбираем раздел клиентских систем Windows, а в нём – нужную нам версию и стиль разметки MBR или UEFI (т.е. GPT). Я выберу Windows 10 UEFI.
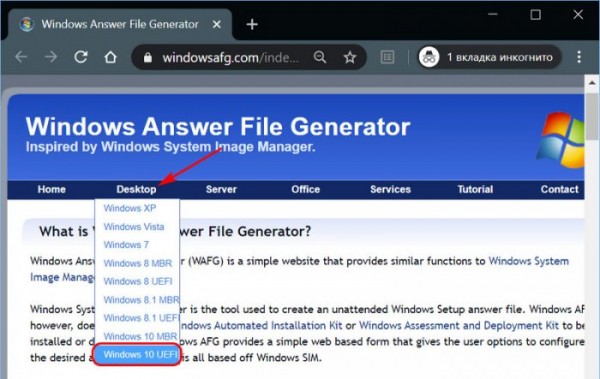
Теперь нам нужно пройтись по предлагаемым параметрам генерации файла ответов и указать некоторые значения.
Первый блок параметров – «General Settings», здесь есть:
Все эти параметры, друзья, оставляем по умолчанию. Изменим только эти:

Второй блок — «Regional Settings», здесь всё указываем своё:
Третий блок – «Out Of Box Experiance», здесь можно всё оставить по умолчанию:
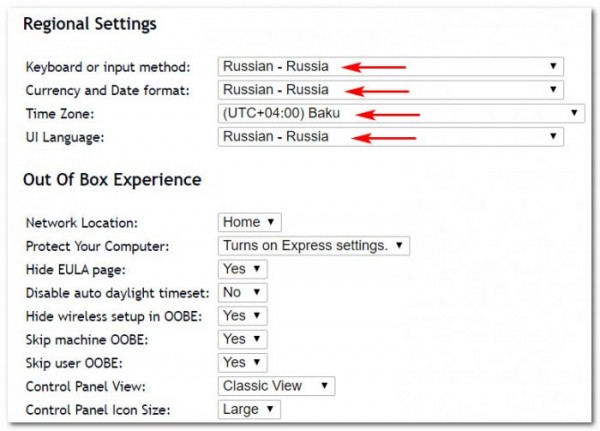
Четвёртый блок – «Partition Settings» — это настройка места установки Windows, т.е. настройка жёсткого диска, здесь:

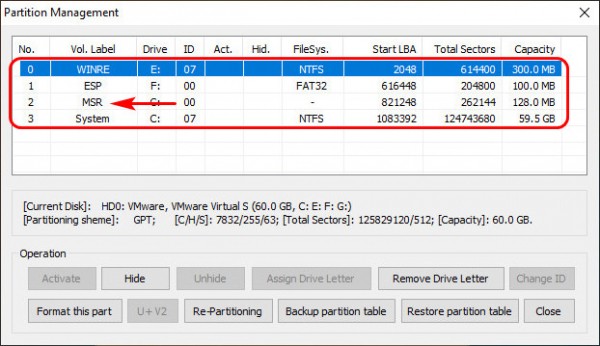
В общем, параметры настроек диска под EFI-систему Windows 10 у вас должны быть такие.

Наконец, пятый блок – «User Account» — это параметры профиля, т.е. учётной записи Windows. Здесь есть:
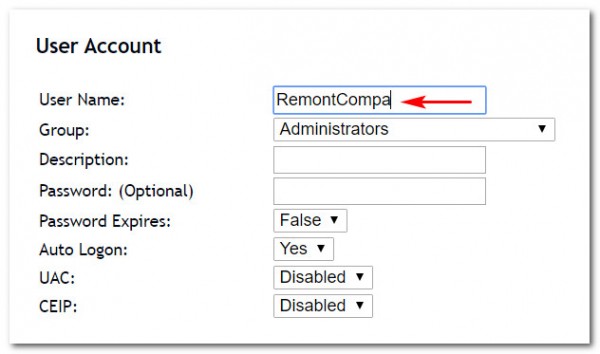
Как видим, друзья, настроек вроде бы и много, но по факту всё здесь настроено оптимально для автоматизации установки Windows, нам нужно только персонализировать некоторые из настроек. По итогу всего этого действа скачиваем файл ответов.

Интеграция файла ответов в дистрибутив Windows
Далее скачанный файл ответов – файл autounattend.xml — закидываем в корень установочной флешки. Если вы хотите протестировать процесс установки Windows с созданным файлом ответов на виртуальной машине, интегрируйте этот файл в установочный ISO Windows. Это можно сделать с помощью программы, например, UltraISO. В её окне жмём Ctrl+O и указываем путь к ISO-файлу, затем на нижней панели открываем путь к файлу ответов autounattend.xml и перебрасываем его в корень образа.
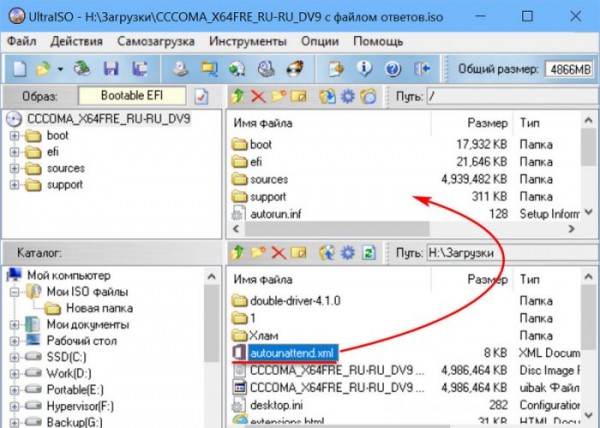
Сохраняем обновлённый образ.


