Что делать, если ноутбук не видит Wi-Fi

Если ноутбук не видит Wi-Fi, причин может быть множество. Однако не стоит впадать в панику раньше времени, поскольку существуют эффективные способы решения проблемы, доступные каждому пользователю.
Содержание
Описание проблемы
Содержание статьи:
Отсутствие сетей беспроводного доступа в видимости ПК — очень распространённая проблема, но имеет решение.
Экстренный доступ к интернету можно получить, подключив ПК к роутеру через интернет-кабель. Такой провод обычно продаётся в комплекте с роутером, но он достаточно короткий. Приобрести кабель нужной длины можно в специализированных магазинах.

Подсоединение к сетевым устройствам выполняется через разъём 8P8C
Этот способ подключения, конечно, не сработает, если интернета в помещении в настоящее время нет в принципе или же неисправен роутер. В других случаях проблема будет временно решена.
Наиболее частые причины
Теперь, когда желаемый доступ в интернет у вас уже есть, можно спокойно разобраться в причинах, по которым ПК не замечает Wi-Fi. Самые распространённые из них:
Общие рекомендации по решению проблемы
Чтобы решить возникшую проблему, постарайтесь исключать причины возможных неполадок поэтапно:
- Убедитесь, что проблема находится не в вашем провайдере. Позвоните в нужную компанию. Если на линии провайдера произошла авария, вас об этом обязательно проинформируют и озвучат примерные сроки её устранения.
- Проверьте, на заключается ли причина неполадки в роутере. Он может быть неисправен технически, тогда придётся отдавать его в ремонт или заменять новым. Но при такой неисправности интернета в помещении не будет вообще.
Возможно, нужно перезагрузить роутер. Отключите его от сети, подождите одну минуту и подключите заново. Если проблема не решена, стоит поэкспериментировать с настройкой каналов.
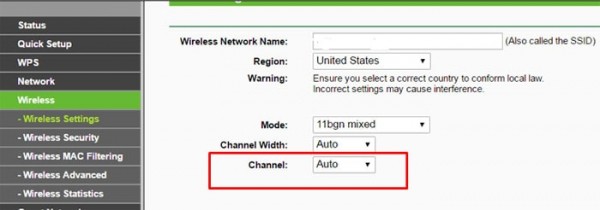
Чаще всего проблемы с подключением к Wi-Fi встречаются в Windows 7
Устройство может не работать из-за неправильного выбора канала. Самые ненадёжные — 12 и 13. Попробуйте заменить его на более низкий или выбрать режим Auto.
Можно переименовать канал. Только не используйте сложных и длинных названий. Измените режим шифрования.

В любой непонятной ситуации пытайтесь вернуть заводские настройки
Откатите настройки устройства до заводских.
Если это не поможет, посмотрите, что конкретно происходит с вашим Wi-Fi. Здесь возможны два варианта:
Если ПК не идентифицирует каналы в принципе, посмотрите, включён ли на нём Wi-Fi. В панели управления нажмите на значок сети. Если Wi-Fi подключён, он будет выделен цветом. Если этот значок не выделен, щёлкните по нему, чтобы включить беспроводной доступ.
Одной из причин отсутствия подключения могут являться драйвера. Они могли устареть, например, в случае если вы своевременно не обновили ПО. Чтобы проверить их, выполните следующие шаги:
- Зайдите в «Пуск».
- Нажмите правой кнопкой на вкладку «Компьютер».
- Далее на «Управление».
- В окне «Диспетчер устройств» перейдите в раздел «Сетевые адаптеры».
- Выберите тот, в названии которого фигурирует слово Wi-Fi.
Если напротив такого адаптера есть красный значок, значит, устройство не работает. Щёлкните по нему правой кнопкой мыши и включите.

Обычно требуются даже не драйверы, а специальные утилиты, доступные на официальном сайте производителя ноутбука и отвечающие за работу специфического оборудования
В случае если это действие не решило задачу или такого устройства на ПК нет вообще, придётся устанавливать новый драйвер. Скачать его можно в интернете или поискать на установочном диске, который шёл в комплекте с компьютером.
Если вы решили скачать драйвер в сети, делайте это только на официальном сайте производителя вашего ПК. В противном случае вы можете обрести дополнительные проблемы с компьютером в виде всевозможных вирусов.
Беспроводной доступ может не работать и по причине механического повреждения устройства Wi-Fi. Иногда такое происходит в процессе чистки ПК от пыли или падения устройства с высоты. В таком случае эта деталь потребует замены.
Нюансы в зависимости от операционной системы
В зависимости от того, какую операционку вы используете, можно попытаться устранить проблему, учитывая её нюансы.
Windows 7
Для данной системы самыми распространёнными причинами некорректной работы беспроводного доступа являются:
Для того чтобы проверить, как работает беспроводной адаптер, и работает ли он вообще, необходимо зайти в интернет. Вбейте в поисковую строку IP-адрес вашего роутера и авторизуйтесь на соответствующей странице. Дальнейшие действия:
- Зайдите в расширенные настройки и найдите Wi-Fi.
- Зайдите в основные настройки и проверьте, стоит ли галочка в окошке «Enable Wireless». Если её нет, роутер отключён. Соответственно, измените настройку, поставив галочку.

Почти в 80% случаев (по личному опыту) причина такого поведения — отсутствие нужных драйверов на Wi-Fi, которое является следствием переустановки Windows на ноутбуке
Если это не решило ситуацию, проверьте модуль удалённого доступа на вашем ПК. Для этого можно использовать сочетание клавиш FN + F2 /F3 / F4 / F5 (для каждой модели подходит своё сочетание, поэкспериментируйте с ними).
Убедитесь, что модуль беспроводного доступа включён.
Windows 10
Если ноутбук не видит Wi-Fi сети на Windows 10, прежде всего, нужно проверить следующие параметры:
Для проверки адаптера делаем следующее:
- Заходим в меню «Пуск», выбираем «Диспетчер устройств» и далее находим нужный адаптер, в его названии должна присутствовать характеристика 108.11n. Если такого драйвера вы не обнаружили, его нужно будет скачать и установить.
- Открываем вкладку «Свойства». Если устройство отключено, в этой вкладке будут нужные сведения. Для того чтобы его включить, нажмите соответствующую кнопку и далее на «ОК».
Если же это не помогло, проверьте настройки вашего роутера в интернете.
Нюансы в зависимости от производителя ноутбука
Чтобы понять, как устранить проблему с сетью, важно учитывать некоторые нюансы марки вашего ПК.
Dell
Для того чтобы решить задачу, в первую очередь проверьте работу беспроводного адаптера. Для этого в меню «Пуск» выберите вкладку «Диспетчер устройств», найдите нужный адаптер и проверьте его функциональность способом, описанным выше.
HP
На ПК этой модели есть специальная кнопка. На ней находится изображение антенны. Попробуйте включить беспроводной доступ, нажав на эту кнопку, или используйте сочетание клавиш FN и F12.
Asus
На этой модели нужно сначала проверить состояние сетевого адаптера вышеуказанным способом. Также может помочь сочетание клавиш FN и F2.
Lenovo
Существует несколько моделей этой марки, у которых есть специальная клавиша включения беспроводного доступа. Если в вашем ноутбуке её нет, воспользуйтесь сочетанием FN и F5.
Что делать, если ноутбук не видит определённую сеть Wi-Fi
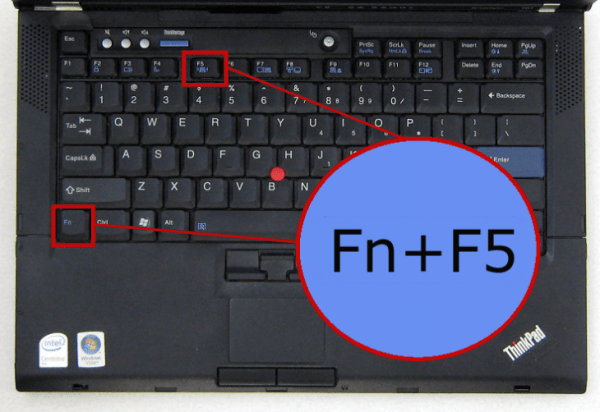
Если вы переустановили Windows на ноутбуке и не установили все официальные драйверы с сайта производителя, функциональные клавиши, скорее всего, работать не будут
Если компьютер не видит только вашу сеть, проблему можно устранить двумя способами:
Перезагрузка
Для перезагрузки роутера отключите его от электросети и подождите примерно минуту, после чего заново включите устройство в сеть. Перезагрузку компьютера сделайте обычным способом.
Теперь посмотрите, появилась ли нужная сеть в списке доступных для подключения. Сделать это можно на панели управления ПК, нажав левой кнопкой мыши на значок сети.
Смена канала
Перебои с работой беспроводной сети могут происходить из-за того, что ПК работает на одном и том же канале с аналогичным устройством поблизости. Например, ваш роутер и роутер соседа работают на пятом канале.
В этом случае оба устройства создают друг другу помехи. Таким образом, одно из них может не принимать беспроводной сигнал. Решение будет очень простым — поменяйте канал для своего устройства. Сделать это можно в настройках.
Если у вас возникли проблемы с беспроводным доступом к сети, сначала подключите ноутбук к роутеру через интернет-кабель и спокойно разберите сложившуюся ситуацию. Вполне возможно, что вы просто забыли включить беспроводной адаптер. Но даже если проблема является более серьёзной, пошагово исключите возможные причины неисправности — это поможет устранить неполадку.

