10 лайфхаков по работе с Google Chrome
Привет, друзья. Многие из вас пользуются Google Chrome – самым популярным десктопным браузером. Это самый быстрый, активно развиваемый и гибко настраиваемый браузер для Windows. Он не предусматривает большого разнообразия поверхностных функциональных плюшек, как другие веб-обозреватели на его платформе Chromium, но у него есть масса внутренних функциональных особенностей. Особенностей, о которых знает далеко не каждый. Ниже рассмотрим 10 лайфхаков по работе с Google Chrome.
10 лайфхаков по работе с Google Chrome
Содержание статьи:
1. Синхронизация активных вкладок на других компьютерах
Авторизация в Chrome с помощью аккаунта Google и синхронизация в браузере предоставляют массу удобств для часто переустанавливающих Windows, а главное – для тех, у кого несколько компьютерных устройств.
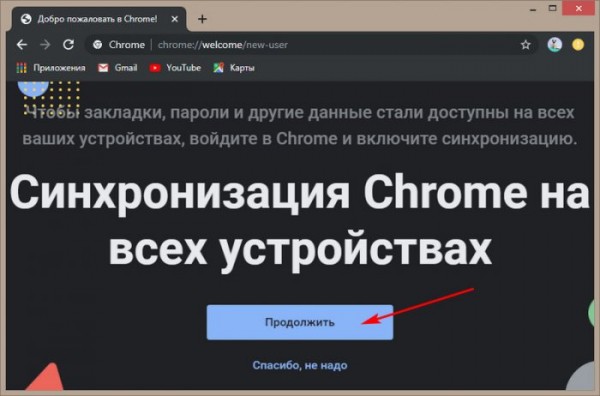
В числе синхронизируемых Chrome данных – темы, закладки, панель сервисов, расширения, логины, пароли, заполнения веб-форм, история. В браузере ведётся общая по всем авторизованным устройствам история, т.е. в ней отображаются все сайты, которые мы посещали в Chrome с разных компьютеров. В разделе истории также можем получить доступ ко всем открытым вкладкам на всех авторизованных устройствах.

Если вы, друзья, собираетесь переустановить Windows, всё, что вам нужно по части Chrome – это не выходить из сервиса синхронизации перед самим процессом установки новой системы. После установки вы устанавливаете Chrome, авторизуетесь в нём, дожидаетесь синхронизации данных и в разделе истории получаете доступ ко всем вашим активным вкладкам из старой системы.
2. Расширенная проверка правописания
В Google Chrome внедрена функция проверки правописания, вы все с ней сталкиваетесь, когда вводите текст на сайтах – это подчёркивание красным курсивом слов, предположительно написанных с ошибками. Варианты правильного написания таких слов мы увидим в их контекстном меню. И если там есть правильный вариант, кликом по нему сможем заменить им написанное с ошибкой слово. Но в браузере по умолчанию активен базовый режим этой функции. В разделе дополнительных настроек, во вкладке «Языки» можем активировать расширенную проверку правописания. Это проверка правописания на базе улучшенной технологии, той, что используется по поисковике Google. Здесь же, в настройках проверки правописания можем указать языки, для которых она применяется. И также можем внести настройки в проверку правописания.
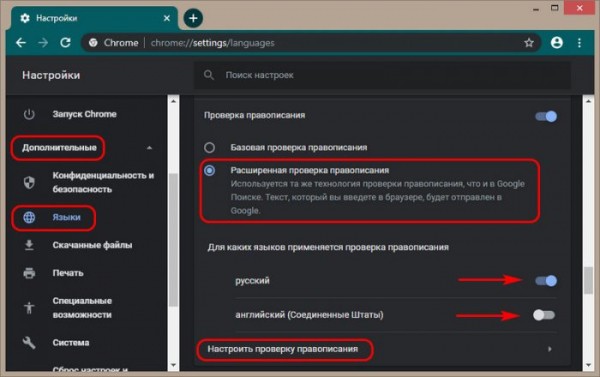
Эти настройки предусматривают создание собственного словаря с правильным написанием слов.

Словарь мы также можем формировать в текстовых формах на сайтах. Если слово отмечено красным курсивом как неправильно написанное, но по факту оно написано правильно, в контекстном меню кликаем «Добавить в словарь».
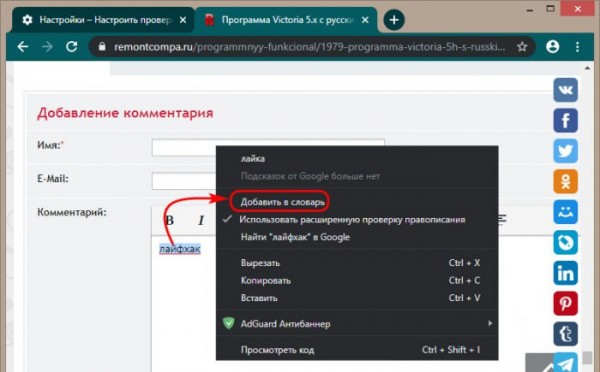
А чтобы наши труды по созданию своего словаря не пропали зря при переустановке Windows и были доступны на других компьютерах, нужно кое-что подправить в настройках синхронизации.

Необходимо включить расширенную проверку правописания в число синхронизируемых сервисов.
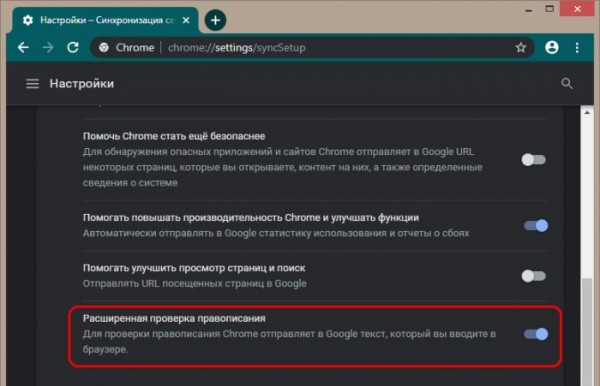
Примечание: друзья, если вы хотите всерьёз заняться самообразованием, можете внедрить в Chrome высококлассную проверку правописания с помощью расширения LanguageTool.
3. Тёмная тема оформления
Если вы, друзья, любите тёмные темы оформления, вы можете применить такую в Chrome. У браузера есть своя нативная тёмная тема оформления, которая сама включается в Windows 10 при активации системной тёмной темы. А чтобы включить тёмную тему в браузере, установленном в Windows 7 и 8.1, нужно кое-что подправить в свойствах ярлыка запуска. Подробнее читайте в статье «Тёмная тема оформления в Google Chrome».
4. Расширения в режиме инкогнито
Когда мы запускаем в Chrome режим инкогнито (приватный режим), перед нами появляется окно в чистом виде браузера без расширений. Они по умолчанию не работают в этом режиме. Но каждое из расширений можно в отдельном порядке сделать активным в режиме инкогнито. Идём в раздел расширений, заходим на страничку нужного расширения.

И ставим переключатель опции «Разрешить использование в режиме инкогнито» в активное положение.
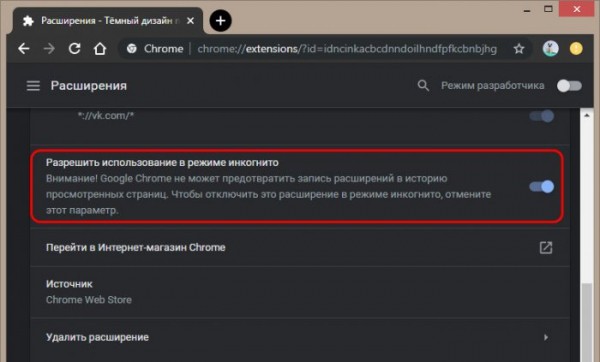
5. Горячие клавиши для расширений
Друзья, если вы активно пользуетесь какими-то отдельными расширениями, вы можете настроить их запуск с помощью горячих клавиш. В разделе расширений идём во вкладку «Быстрые клавиши».

И для нужных расширений вводим горячие клавиши, какие мы хотим назначить. Настройка горячих клавиш возможна в сочетании с клавишами Ctrl или Alt.
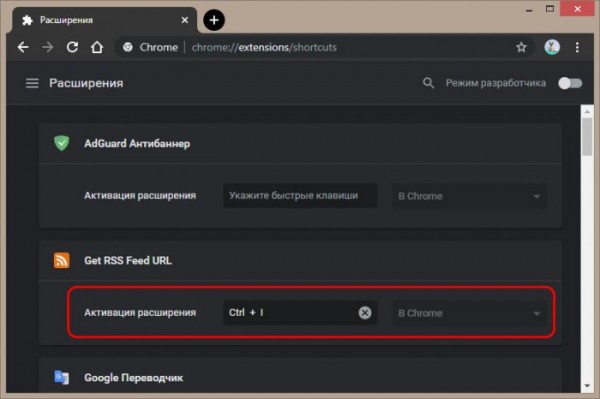
6. Миниатюры активных вкладок
Google Chrome, как мы знаем, скуп на изыски внешнего оформления, но в последнее время в этом плане у разработчиков что-то потеплело. Мы относительно недавно рассматривали новые параметры персонализации стартовой страницы, которые нынче тестируются в скрытых настройках браузера. А ещё в скрытых настройках тестируются миниатюры активных вкладок. Возможно, когда-то в Chrome сможем лицезреть эффектные превью открытых в фоне веб-страниц при подведении курсора к их вкладкам.

Кто не хочет ждать, может активировать эту фичу в скрытых настройках прямо сейчас. В адресную строку браузера вписываем:chrome://flagsЖмём Enter. В поисковик по срытым настройкам вводим:tab-hoverАктивируем отфильтрованные параметры Tab Hover Cards и Tab Hover Card – ставим их значения в положение Enabled и перезапускаем браузер кнопкой Relaunch.
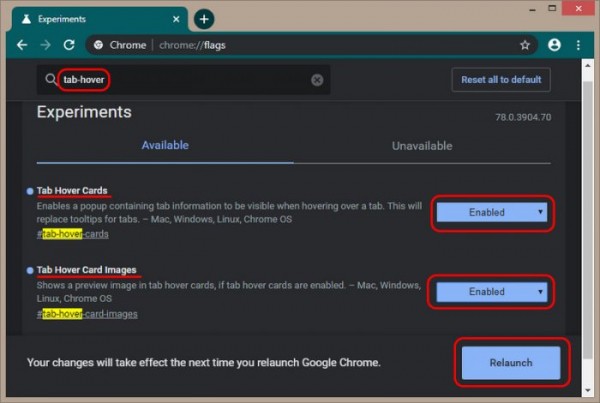
7. Фильтрация сайтов в истории браузера
Друзья, часто бывают такие ситуации, что некоторые оставляют на сайте комментарии с вопросами и забывают поставить галочку «Подписаться на комментарии», чтобы получить об ответе на свой вопрос уведомление на почту. Потом они забывают, в комментариях к какой статье задали вопрос. И расписывают его повторно в комментариях уже к другой статье. Это, конечно же, не единственный пример, когда нам нужно вернуться к каким-то конкретным веб-страницам, которые мы посещали ранее, таких примеров масса. С разделом истории браузера важно уметь работать. В Chrome можем с помощью поискового поля вверху отфильтровать посещённые ранее веб-страницы по ключевому слову в названии страницы или по домену сайта. И таким образом найти нужную нам публикацию.

Ещё вариант фильтрации посещённых страниц на одном каком-то сайте: находим любую из них и в меню выбираем «Другие записи по этому сайту».
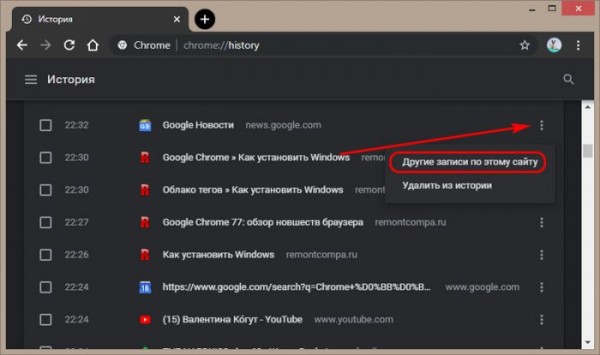
8. Выгрузка вкладок
Проблема многих пользователей, которые любят плодить множество открытых вкладок – потребление браузером ресурса оперативной памяти на реализацию этого удовольствия. Как высвободить память, если её ресурс нужен для иных задач, но при этом не потерять свою сессию вкладок?
Вариант 1: жмём Ctrl+Shift+D, добавляем все активные вкладки в отдельную какую-то папку с закладками и закрываем вкладки.
Вариант 2: устанавливаем расширения типа Session Buddy или Tab Session Manager для сохранения сессий открытых вкладок, сохраняем сессию и, опять же, закрываем вкладки.
Вариант 3: вызываем клавишами Shift+Esc диспетчер задач Chrome и завершаем процессы активных вкладок.

Вкладки будут выгружены, но не закрыты. Мы в любой момент сможем обновить веб-страницы и лицезреть их содержимое. Кроме этого, все активные вкладки загрузятся вновь при новом запуске браузера.
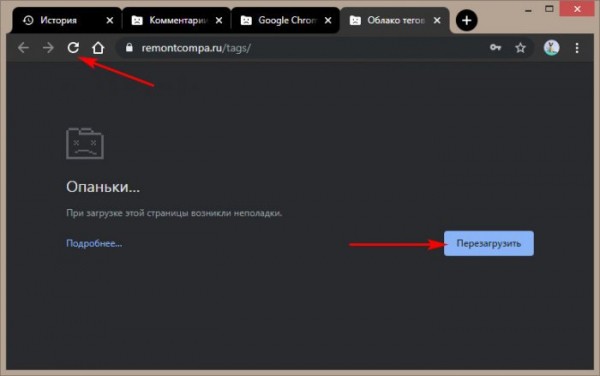
Вариант 4: используем расширение Lazy Tabs для выгрузки фоновых вкладок из оперативной памяти.
9. Виртуальный принтер Google
Виртуальный принтер Google – это веб-сервис удалённой печати, реализуемый через десктопный и мобильный браузер Chrome, а также через устройства Chromebook. С помощью этого сервиса мы можем распечатывать документы с устройств, не подключённых напрямую к принтеру, через удалённые устройства с подключёнными принтерами. Так, как если бы печать была настроена по локальной сети. Подробнее об этой возможности, друзья, читайте в статье «Виртуальный принтер Google».
10. Chrome в режиме киоска
Мало кто знает, друзья, но десктопный Google Chrome может работать в режиме киоска – по типу терминала в полноэкранном интерфейсе и без элементов управления. Т.е. в режиме, где нет главного меню, контекстного меню, панели инструментов и панели вкладок. Такой режим фокусирует наше внимание на работе только с одним сайтом, с его функционалом. Такой сайт можно указать в настройках запуска браузера как стартовую страницу, и таким образом не пускать пользователя дальше этого сайта.

Но только такого пользователя, который не привык работать с горячими клавишами Chrome. Браузером в режиме киоска, как и в обычном режиме, можно управлять горячими клавишами или настроенными жестами мыши, внедрёнными с помощью расширений. Расширения, кстати, также поддерживаются в режиме киоска. Закрывается работающий в режиме киоска Chrome клавишами Alt+F4. Также полноэкранное приложение браузера можно закрыть в перечне активных приложений Windows, открываемом клавишами Alt+Tab (нажать, удерживать, навести курсор и кликнуть по крестику превью приложения). А в среде Windows 10 закрывать активные приложения можно ещё и в среде представления задач, запускаемой клавишами Win+Tab.
Режим киоска можно использовать как инструмент родительского контроля на скорую руку, чтобы ребёнок не зашёл в веб-сёрфинге дальше отведённого ему для времяпровождения сайта. Настраивается режим киоска простейшим образом: открываем свойства ярлыка Chrome.
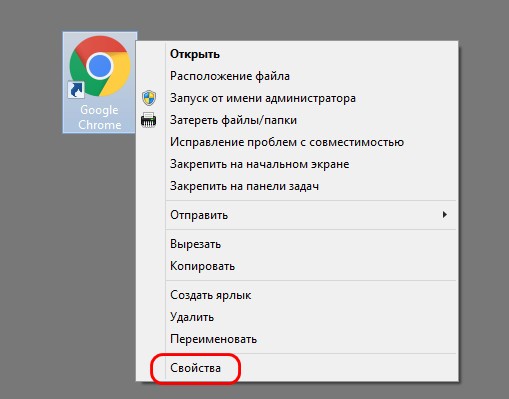
В графе «Объект» после пути запуска Chrome ставим пробел, затем вписываем два подряд дефиса и слово «kiosk». Вот так:—kioskПрименяем изменения.

Подтверждаем с правами администратора.
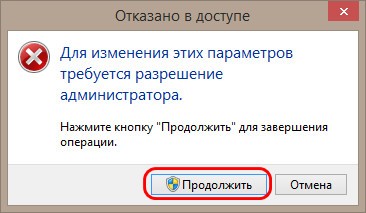
Запускаем браузер, открываем с помощью закладок или поиска нужный сайт. И юзаем его как в терминале.

